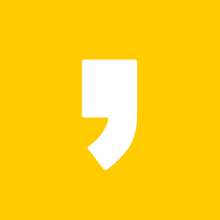3D 프린터 챔버(Chamber) 제작 #3
<부제 : FAN & LED 설치>

◀ 3D프린터 챔버 제작 관련 이전글
machine0825.tistory.com/195?category=850476
3D 프린터 챔버(Chamber) 제작 #2 (가공&조립)
3D 프린터 챔버(Chamber) 제작 #2 <부제 : 가공 & 외형 조립> 안녕하세요! KM입니다. 오늘은 이전 포스팅에 이어서 챔버 조립 과정을 보여 드리려고 합니다. 생각보다 오래 걸렸지만 무사히 출력이 완��
machine0825.tistory.com
안녕하세요. KM입니다!
완벽하지는 않지만 3D프린터 챔버 외형은 제작이 완료되었고,
이제 챔버에서 중요한 FAN과 LED 조명을 설치하는 작업이 남았습니다.
■ 자재 준비

여러개의 챔버를 제작해서 놓을 예정이기 때문에 저는 챔버 뒤쪽 판에 FAN과 필터를 달 예정입니다!
먼저 준비한 자재부터 한번 보시죠.

3D프린터에도 SMPS가 달려있어 거기서 전원을 따서 쓸 수도 있지만
집에 남는 SMPS(파워서플라이)가 있어서 준비했고, 여기서 나오는 24V에
FAN과 LED를 연결해서 사용할 예정입니다.

따라서 이렇게 24V용 LED와 스위치를 구매했고,

24V용 FAN과 3D프린터에서 나오는 미세 먼지를 걸러줄 수 있는 초미세 필터까지 구매했습니다.
FAN 사이즈는 필터에 맞게 가로 X 세로 140mm로 조금 큰 사이즈를 선택했는데
너무 큰 FAN을 사용한게 아닌가 하는 걱정이 되긴 하는데요, 일단 이번 챔버에 설치를 해보고
다음 챔버를 만들때는 수정을 할 예정입니다.

또 원형 가공은 힘들기때문에 추가로 원형 가공이 된 MDF 합판까지 구매를 완료했습니다.
이제 설치 시작 전 준비해야될게 마지막으로 하나 남았습니다.
바로 필터를 거치할 수 있는 브라켓을 제작하는 것입니다.
간단하게 바로 MDF합판에 붙일 수도 있지만, 필터는 수시로 갈아줘야 하는 소모품이기 때문에
필터를 거치할 수 있는 브라켓을 설계해서 출력을 합니다.
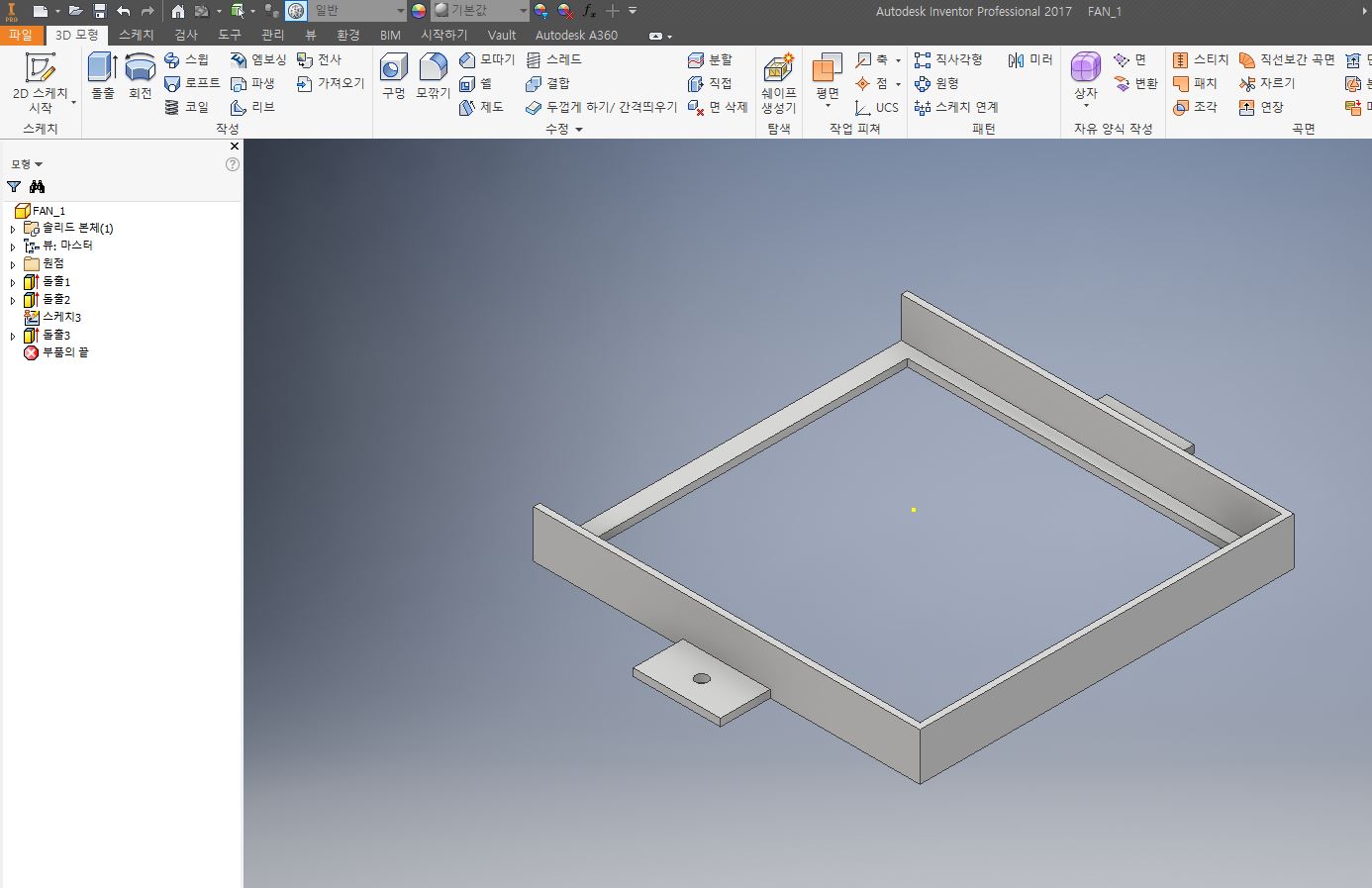
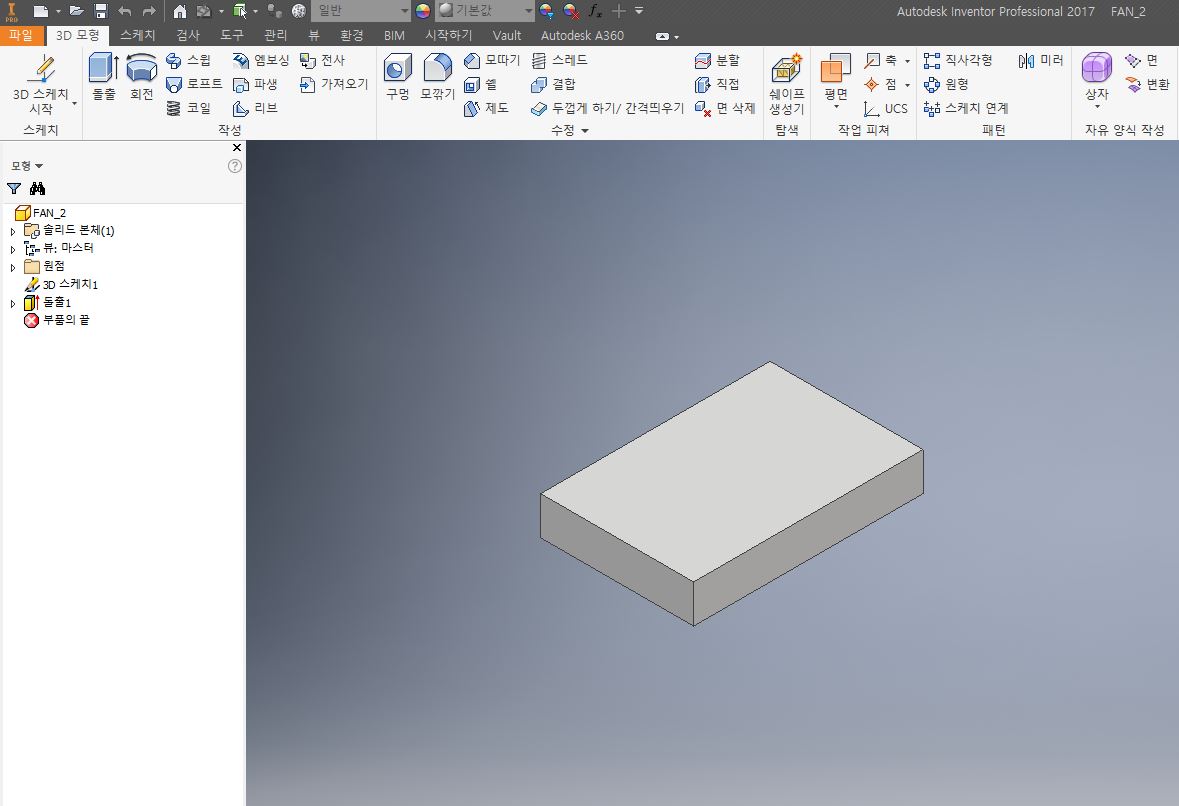
3D 인벤터로 설계한 브라켓과 필터 고정 블록입니다.
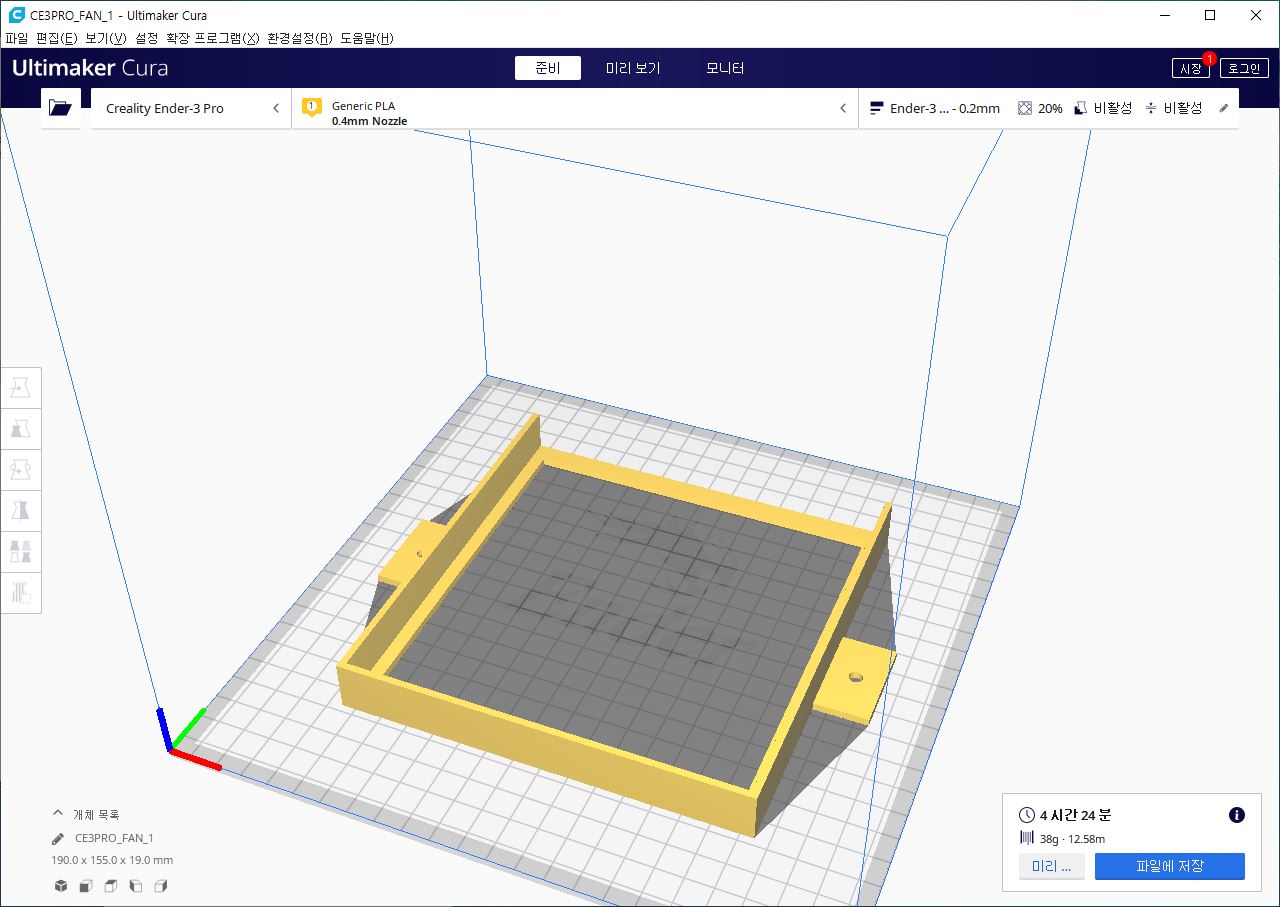
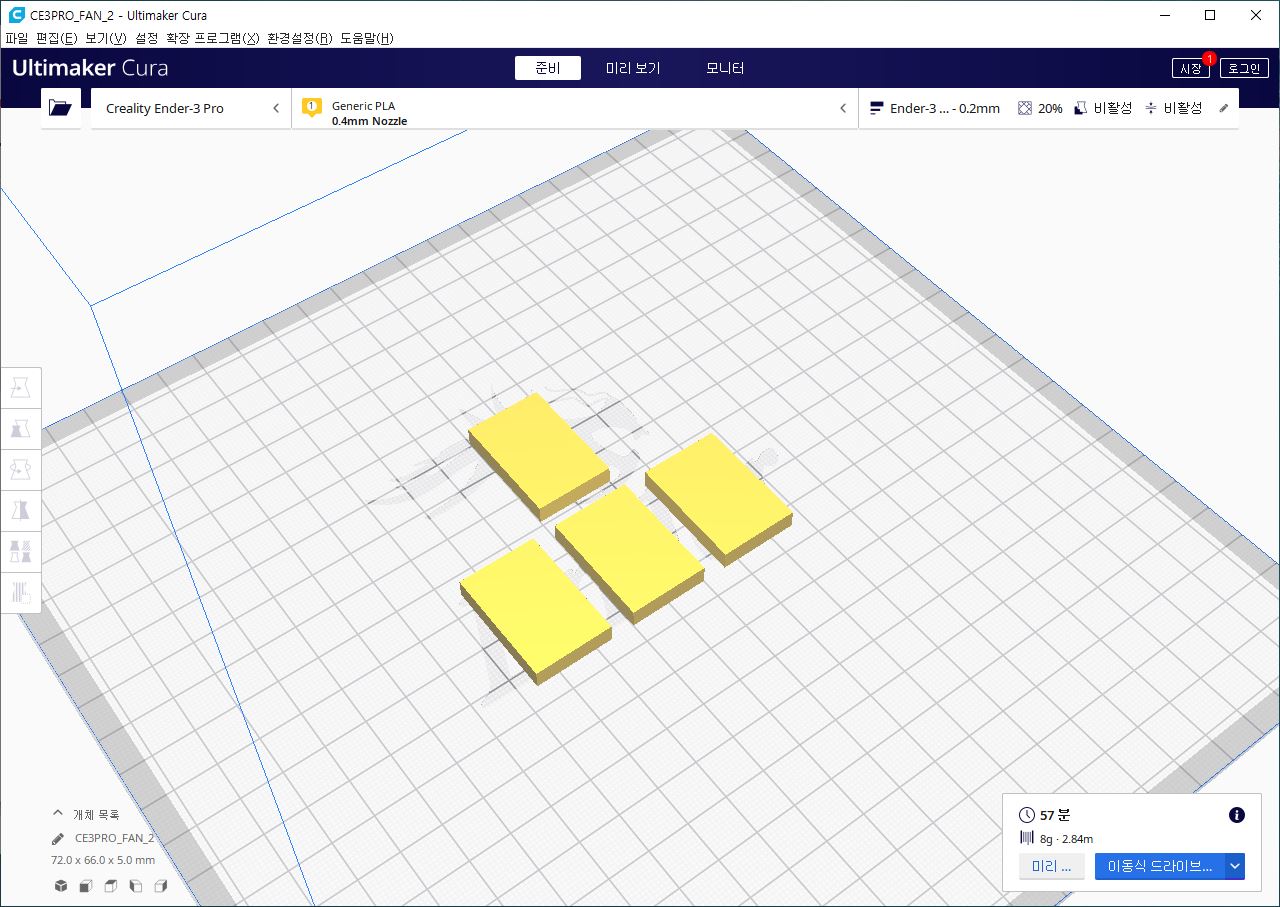
크기는 상당히 크지만 최대한 얇게 설계해서 시간을 줄였습니다.

시간이 적게 걸리는 블록을 먼저 출력하고,

브라켓을 출력했습니다.
완성된 브라켓의 조립 모습을 한번 볼까요?

이제 본격적인 배선작업을 시작합니다.
■ FAN 설치


가공된 MDF 합판에 FAN의 위치를 잡아주고, FAN을 고정하는 볼트가 들어갈 홀을 가공합니다.

홀 가공이 완료가 되면 긴 접시 머리 볼트와 너트를 이용해서 FAN을 고정하는데
여기서 FAN의 정면 방향으로 바람이 나오기 때문에 정면이 챔버 외부로 향하게 고정을 합니다!

마찬가지로 출력한 필터 브라켓의 위치를 잡아주고 홀을 가공해준 뒤

필터브라켓을 고정하고, 구매한 필터를 끼워 넣어줍니다!
필터가 조금 꽉 끼어 보이지만 최대한 내부 공기가 FAN을 통해서만 외부로 나가게 하기 위해
조금 타이트하게 설계를 했기 때문입니다.
■ SMPS 설치
현재 제가 설계한 챔버의 컨샙은 측판이 모두 분리되는 구조이기 때문에
FAN과 SMPS는 한쪽 측판에 모두 고정을 시켜주고, 케이블류는 분리가 가능하도록
모두 커넥트 처리를 해줄 예정입니다.


FAN이 설치된 MDF 합판에 적절한 위치를 잡고 SMPS를 고정시켜줍니다.
신규 SMPS의 전원은 3D프린터 파워서플라이(SMPS)에 연결해서 같이 사용할 예정이기 때문에
최대한 3D프린터에 설치된 파워서플라이와 가까운 위치에 고정을 시켜줍니다!
■ LED & 스위치 설치

이번에 추가로 설치한 SMPS에는 24V 출력부 단자대가 하나밖에 없기 때문에
(아래에 배선 상세 내용 있어요)
FAN과 LED를 동일한 단자대에 물려서 사용을 해야 합니다.
FAN의 경우 3D 프린터에 전원이 들어와서 꺼질 때까지 같이 동작을 하면 되지만
LED는 경우에 따라 켜고 끌 수 있어야 하기 때문에 스위치를 달고 스위치에 LED를 연결할 계획입니다.

먼저 양면테이프를 이용해서 챔버 상단에 LED를 부착해준 서로 연결이 되도록
납땜 작업을 통해 배선을 연결해 줍니다.

그리고 챔버 정면 아크릴판 내부에 최대한 가까운 쪽에 스위치를 부착해주고,
이제 연장선을 가지고 서로 순서대로 연결을 해주면 배선 작업이 끝입니다.
SMPS → 스위치 선 → LED


이런 식으로 배선이 최대한 깔끔하게 보이도록 구석으로 선을 정해줍니다.
■ LED & 스위치 설치

이제 마지막으로 신규 파워서플라이에 입력 220V 전원과 FAN & LED용 24V 출력 전원부를
서로 연결해 주면 끝입니다!
220V 공급 전원은 설치될 3D프린터에 달려있는 SMPS 전원부에 연결 할 예정입니다!
최종 작동 확인 겸 촬영한 동영상으로 전체 모습 보여드릴게요.
이렇게 길고 길었던 3D프린터 챔버 제작이 완료되었습니다.
다음 포스팅에서 내부에 3D프린터를 설치하고 동작하는 모습을 촬영해서
포스팅하도록 하겠습니다!
| 여러 차례 수정 끝에 만든 3D프린터 챔버를 판매합니다! |
https://smartstore.naver.com/kmfactory/products/5623749591
가정용 최대 사이즈 3D 프린터 조립 챔버, FAN & LED 설치형 : 케이엠 팩토리
[케이엠 팩토리] 안녕하세요! 더뉴데이 입니다!
smartstore.naver.com
▶ 3D프린터 챔버 제작 관련 다음글
machine0825.tistory.com/197?category=850476
3D 프린터 챔버(Chamber) 제작 #4 (최종 완성)
3D 프린터 챔버(Chamber) 제작 #4 <부제 : 엔더3 Pro 연결 & 최종 테스트> 안녕하세요. KM입니다! 이전 포스팅에서 챔버를 최종적으로 완성을 했고, 오늘은 진짜 마지막으로 엔더3 Pro 프린터를 챔버 내부
machine0825.tistory.com
'▼ 3D프린터&레이저 > MY 3D프린터' 카테고리의 다른 글
| [Ender3-Pro] 엔더3 프로 레벨링 작업 (5) | 2020.11.06 |
|---|---|
| 3D 프린터 챔버(Chamber) 제작 #4 (최종 완성) (0) | 2020.10.04 |
| 3D 프린터 챔버(Chamber) 제작 #2 (가공&조립) (4) | 2020.09.30 |
| 3D 프린터 챔버(Chamber) 제작 #1 (설계 & 자재 발주) (6) | 2020.09.28 |
| 쉽고 간편한 3D프린터 필라멘트 거치대 만들기 (1) | 2020.09.24 |