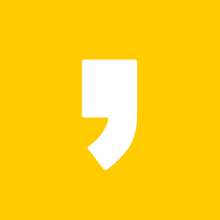[Ender3-Pro] 엔더3 프로 레벨링 작업

안녕하세요. KM입니다!
엔더3 프로를 구매하고 사용한지 꽤 지났지만 엔더3 프로에는 BL-Tourch 가 설치되있기 때문에
그동안 레벨링에 대한 걱정 없이 초기 세팅 그대로 사용을 하고 있었습니다.
최근 챔버에 프린터를 설치한 후 부터 안착 불량이 지속적으로 나타났고,
프린터를 챔버로 이동/설치 도중 어떤 문제가 생긴 것 같아서 다시 레벨링 및 세팅 작업을 진행했습니다.
처음 엔더3 프로를 구매하고 레벨링 하는 방법을 포스팅 한 글이 있는데
machine0825.tistory.com/103?category=850476
[Ender3-Pro] 엔더3 프로 오토 레벨링 (Auto Leveling / BL Touch)
엔더3(Ender3)_Pro 오토 레벨링 안녕하세요. KM입니다! 오늘은 어제 조립 완료한 엔더3 프로 레벨링을 진행해봤습니다. 보통 3D프린터는 수동으로 레벨링을 해주거나 근접 센서를 이용해서 자동 오�
machine0825.tistory.com
더 상세하게 한번 작성해보도록 할게요!
필요한 것은 A4 용지 1장과 덕유항공에서 제공하는 레벨링 테스트 Gcode 파일입니다.
첨부파일로 올려두었으니 다운 받아서 사용하세요! (출처 : 덕유항공 카페)
1. 기존 세팅값 초기화
가장 먼저 해줘야할 것은 바로 기존 세팅값 초기화입니다. 초기화라고 해서 딱히 많은 것들이 바뀌는 게 아니라
초기에 세팅을 할 때 적용해 놓았던 Z-offset 값을 0 으로 바꾸는 작업입니다.

프린터 전원을 켜시고 [Control] - [Initialize EEPROM]을 눌러 주시거나
[Control] - [Motion] - [Probe Z-Offset]값을 0으로 바꿔주시면 됩니다.
이렇게 설정을 하시고 나서 [Control] - [Store Settings]를 꼭! 눌러서 저장해주세요.
2. 수동 레벨링
BL-Touch가 설치되어 있기때문에 바로 첨부된 파일을 출력하면서 Z-Offset값을 찾을 수도 있지만
그동안 프린터를 만지면서 레벨 조절 나사가 돌아갔을 수 도 있고, 프린터 이동중에 X축 프로파일이
틀어졌을 수도 있기때문에 우선 수동 레벨링을 통해 대략적인 베드 레벨을 맞춰줘야 합니다.

[Auto Home] 기능을 이용해서 오토 레벨링을 먼저 실시를 해주고 노즐이 베드 중앙에 위치한 것을 확인합니다.
오토 홈을 실시하면 엔더3 프로 소프트웨어 설정에 따라 노즐이 베드에서 5mm 정도
떠있는데 [Control] - [Motion] - [Z-Axis] 기능을 이용해서 노즐과 베드를 최대한 가까이 붙여줍니다.
그리고 노즐과 베드를 손으로 움직일 수 있도록 ------------- 을 눌러줍니다.
A4용지를 이용해서 수동 갭을 맞추기 전에 해야 할 일이 바로 X-Axis 프로파일의 수평을 확인하는 것인데요,


자를 이용해서 좌측과 우측 끝단에 베드와 X-Axis 프로프일 하단의 거리를 확인하고 값이 똑같이 맞춰줍니다.
여기서 좌우 값의 차이가 크게 나게 되면 아무리 자동 레벨링을 잡아도 출력할 때 안착 불량이 나타나거나
경우에 따라 출력 도중 탈조가 일어나가도 합니다.
양 쪽의 높이를 맞춰주고 나서


4개의 모서리에 노즐을 위치시키고 A4용지를 베드와 노즐 사이에 넣은 후에 움직이면서
아래 수동 레벨 조절 나사를 돌려가며 갭 조절을 해줍니다.
이 때 모서리 위치에 노즐을 두고 A4용지를 이동을 시켰을 때 약간 빡빡할 정도로 조절하는 것이 좋습니다.
수동 조절 나사를 시계방향으로 돌리면 베드와 노즐 사이의 간격이 좁아지고, 반시계 방향으로 돌리면
베드와 노즐 사이의 간격이 멀어집니다.
3. 제공된 파일을 이용해서 Z-Offset값 찾기
A4용지를 이용해서 4개의 모서리의 높이를 대략적으로 맞춰준 후에
첨부된 파일을 이용해서 Z-Offset 값을 찾아야 합니다.
모델을 출력할 때와 동일하게 노즐과 베드에 온도를 올리고 필라멘트를 공급해준 후에

첨부된 파일 Leveling_Test를 출력합니다.
프린팅을 시작하면 BL-Touch를 이용해서 베드의 16군데 높이를 측정하고 출력이 진행되는데

현재 Z-Offset값이 0이기 때문에 베드와 노즐 사이의 거리가 커서 안착이 되지 않고 노즐만 이동하는 것을
볼 수 있습니다. 이때 프린터 조작부에서 [Tune] - [BabyStep Z]로 들어가면

이런 화면이 나오는데 다이얼을 돌려서 값을 수정할 수 있습니다.
Babysrep Z 값을 마이너스로 돌리면 노즐과 베드 사이의 간격이 줄어들고, 플러스로 돌리면 노즐과
베드 사이의 간격이 넓어지기 때문에 출력되는 필라멘트 상태를 보면서 마이너스로 다이얼을 천천히 돌려줍니다.

마이너스 값을 돌려주면 노즐이 베드에 서서히 가까워지면서 이제 필라멘트가 베드 위에 안착이 되기 시작되는데
필라멘트가 적당히 안착되도록 값을 조절해 줍니다.
Babysetp값이 높으면 필라멘트가 베드에 안착이 잘되지 않아서 뜨게 되고,

반대로 값이 너무 낮으면 노즐과 베드가 붙어버려 필라멘트가 압출이 안 되는 현상이 발생합니다.

제가 찾은 Babystep의 값은 -1.85였고, 찾아낸 Z-Offset값을 프린터에 적용 시켜줘야 합니다.
다시 [Control] - [Motion]으로 들어가서 아까 0으로 초기화해주었던
[Probe Z-Offset]값을 조금 전 Babystep Z로 찾았던 값 -1.85를 입력해주고 마찬가지로 저장을 시켜줍니다.
이렇게 하면 엔더3 프로의 레벨링 세팅 작업 완료입니다!
4. 레벨링 확인
이제 실제 출력을 통해 레벨이 잘 잡혔는지 확인을 해야 합니다.
보통 모델링은 가운데만 위치한 경우가 많아서 평범한 모델링으로 레벨 상태를 확인하기 어려운데
싱기버스에서 Leveling Test를 검색하면

이런 파일을 찾을 수 있습니다.

해당 파일을 받아서 슬라이서 프로그램에 로드시킨 후 본인의 프린터 설정값에 맞춰 출력 세팅을 해줍니다.
이제 레벨이 잘 맞춰졌는지 출력을 걸어서 확인을 해봅시다!

BL-Touch를 이용해서 오토 레벨링을 실시한 후 9개의 얇은 사각형을 출력하기 시작합니다.
만약 레벨링이 잘 되지 않았다면 여기서 안착 불량이 나타나기 때문에 출력을 중단하고
위에 했던 방법을 반복해서 재설정을 해줍니다.

정상적으로 레벨링 세팅이 완료되었다면 이렇게 출력이 되어야 합니다!
오늘은 엔더3 프로 수동/자동 레벨링에 대해 상세히 포스팅해봤습니다.
자동 레벨링 기능이 있어도 베드와 축이 많이 틀어져 있으면 안착 불량이 나타나는 경우가 있으니
위에 내용을 참고하셔서 다시 세팅을 진행해보길 바래요!
'▼ 3D프린터&레이저 > MY 3D프린터' 카테고리의 다른 글
| [Ender3-Pro] 막힌 노즐목 교체하기 (1) | 2020.11.24 |
|---|---|
| [Ender3-Pro] MK8 메탈 익스투르더 교체 (0) | 2020.11.19 |
| 3D 프린터 챔버(Chamber) 제작 #4 (최종 완성) (0) | 2020.10.04 |
| 3D 프린터 챔버(Chamber) 제작 #3 (배선 작업) (1) | 2020.10.02 |
| 3D 프린터 챔버(Chamber) 제작 #2 (가공&조립) (4) | 2020.09.30 |