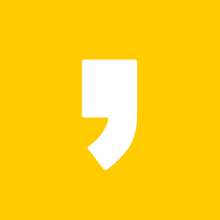온도 타워 테스트 방법 (Temp Tower Test)
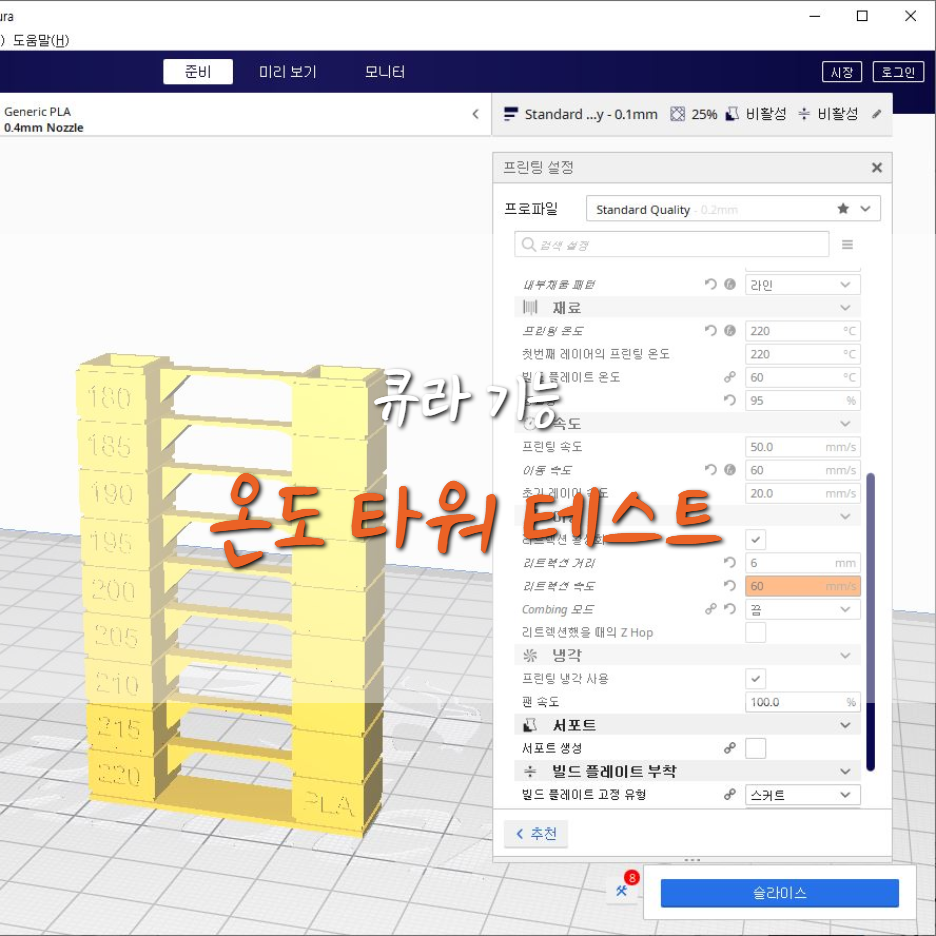
안녕하세요. KM입니다!
오늘은 큐라에서 온도 타워 테스트하는 방법을 알려드리겠습니다.
온도 타워 테스트란?
모델의 구간별로 온도를 다르게 출력 가능하도록 설정을 해서
각 온도 별로 출력 품질을 확인해서 프린터에 가장 적절한 온도 값을
찾아내는 기능입니다.
며칠간 리트렉션 테스트를 진행하면서 리트렉션 속도와 리트렉션 길이 값을
바꿔가면서 찾아 봤지만 만족할 만한 값을 찾지 못해서
혹시 프린팅 온도의 문제일 수도 있을 것 같아서 온도 타워 테스트를 진행했습니다.
저는 180도 ~ 220도까지 테스트 가능한 온도 타워를 다운로드하여 테스트했습니다.
https://www.thingiverse.com/thing:2493504
Temp Tower PLA,ABS,PETG by stoempie
A simple temp test 19/09/2017 TPU Temp tower Added 28/09/2017 Personal Gcode added (no self level) 28/04/2018 PLA Settings Added 29/04/2018 PLA 180-220 Added 29/04/2018 PLA 180-220 Added Gcode Added (NOT TESTED BY MYSELF) 19/05/2018 PLA settings Reupload 2
www.thingiverse.com
싱기버스에서 Temp Tower를 검색하면 많은 모델이 나오는데
저는 해당 모델의 180도 ~ 220도 테스터 모델을 이용해서 출력을 진행했습니다.
온도 타워 테스트는 한 번의 출력으로 레이어 층별로 온도 값을 바꿔 진행하면서
온도별 출력 컨디션을 확인하는 목적입니다. (온도 값만 변화)
설정 및 출력 방법은 다음 순서를 따라 해 주세요!
1. 구간 나누기

모델을 불러오면 다음과 같이 맨 하단 220도부터 맨 상단 180도까지 구분이 되어 있는데
각 온도 구간 별로 레이어 층 높이를 확인해야 합니다.
일단 아무런 세팅이 없는 상태에서 슬라이스를 진행해주고 미리 보기 화면으로 들어갑니다.
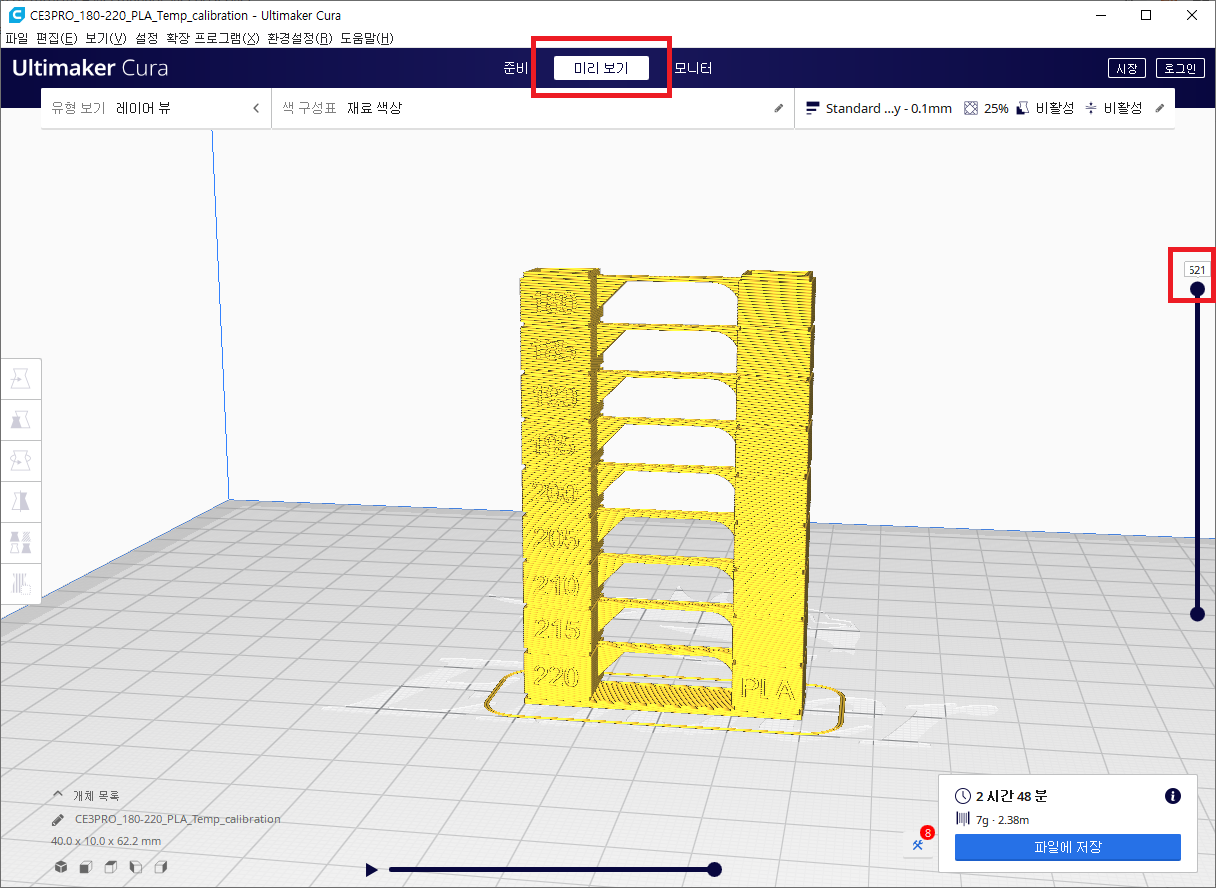
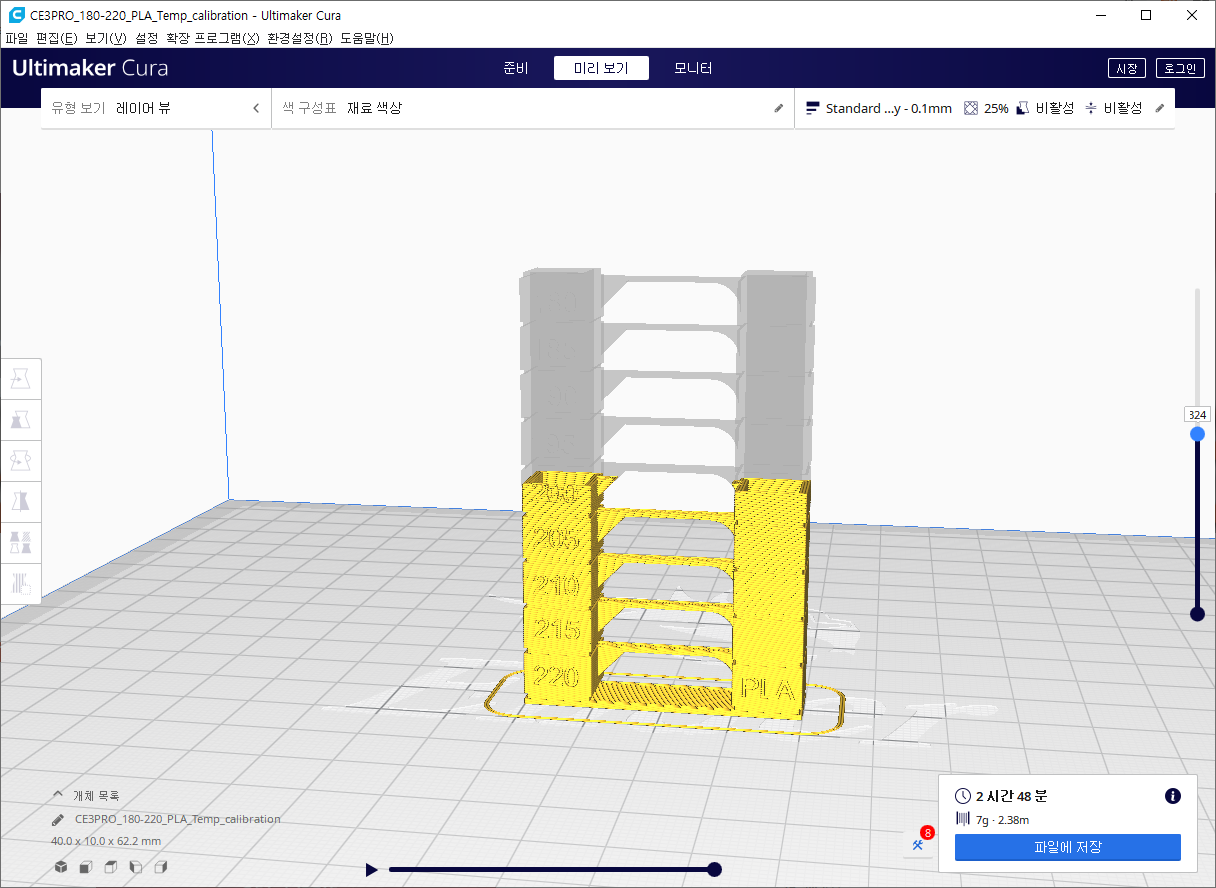
미리보기에 들어가서 우측 스크롤을 보면 전체 레이어 높이가 나오고
스크롤을 마우스 클릭 후 드래그 하거나 숫자를 바꾸면 해당 레이어 층의 높이를 확인할 수 있습니다.
여기서 스크롤을 조절해가면서 각 온도 별로 레이어 층을 온도 구간별로 나누어 줍니다.
■ 레이어 층높이 : 온도 구간
- 0 : 220도
- 83 : 215도
- 156 : 210도
- 217 : 205도
- 284 : 200도
- 352 : 195도
- 419 : 190도
- 486 : 185도
- 553 : 180도
앞에 레이어 층이 뒤에 출력 온도로 변환되는 층이라고 보시면 되는데요,
처음 ~ 레이어 82층 까지 : 220도
레이어 83층 ~ 레이어 155층 : 210도
레이어 156층 ~ 레이어 216층 : 205도
.
.
.
레이어 553층 ~ 끝 : 180도
이런 식으로 일단 온도별로 레이어층을 나눠 줍니다.
2. 큐라 설정
이제 큐라에서 레이어 층별로 온도가 변하도록 설정해줍니다.
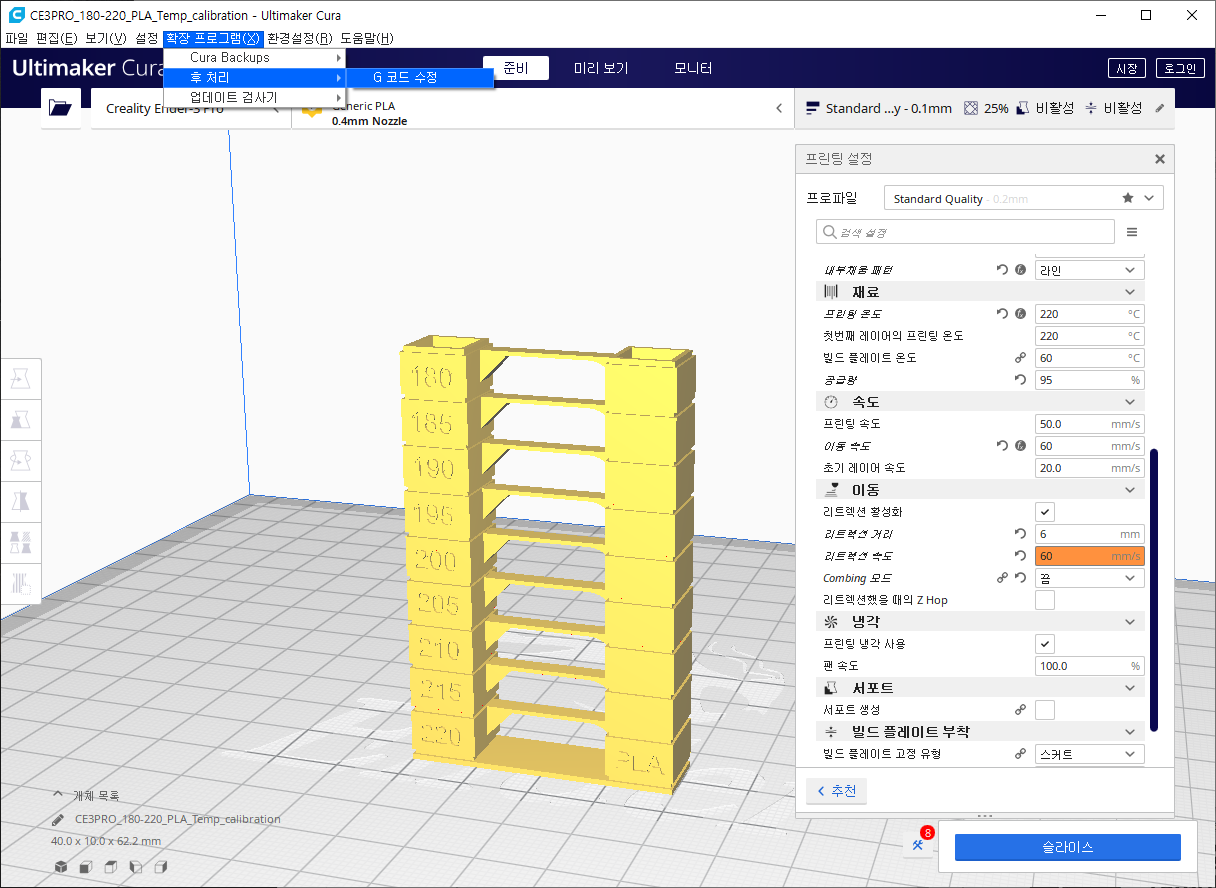
[확장 프로그램] - [후 처리] - [G 코드 수정]으로 들어갑니다.

[스크립트 추가]에서 [ChangeAtZ5.1.1(Experimental)]을 눌러줍니다.
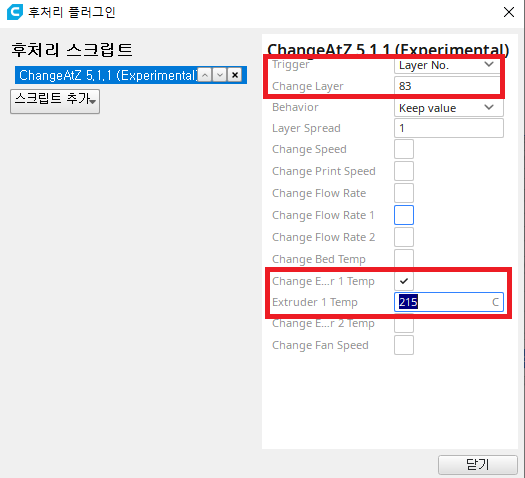
위에서 확인한 레이어 층과 온도를 각각 입력해 줍니다.
① Trigger을 [Layer No.] 변경
② Change Layer을 온도 값이 변경되는 레이어 층을 입력
③ Extruder 1 Temp를 선택하고, 변경되는 레이어 층 온도를 입력
위와 같이 스크립트를 입력하면
→ 레이어 층이 83층일 때 노즐의 온도가 215도로 변경이 된다는 뜻
그리고 이런 식으로 반복적으로 스크립트를 추가해서 각 레이어 층마다 온도 값을 입력해줍니다.
제가 테스트할 온도는 총 180도 ~ 220도로 9가지이고 따라서 스크립트는 총 8개가
설정되어야 합니다.
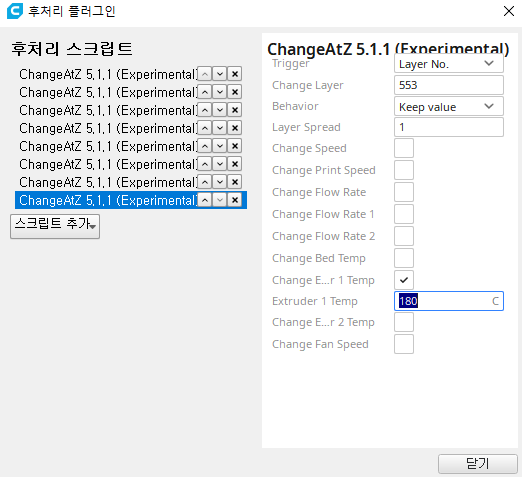
최종적으로 마지막 스크립트 온도는 180도이고 이런 식으로 보이겠죠?
여기서 닫기를 누르고 큐라 화면으로 이동을 하면
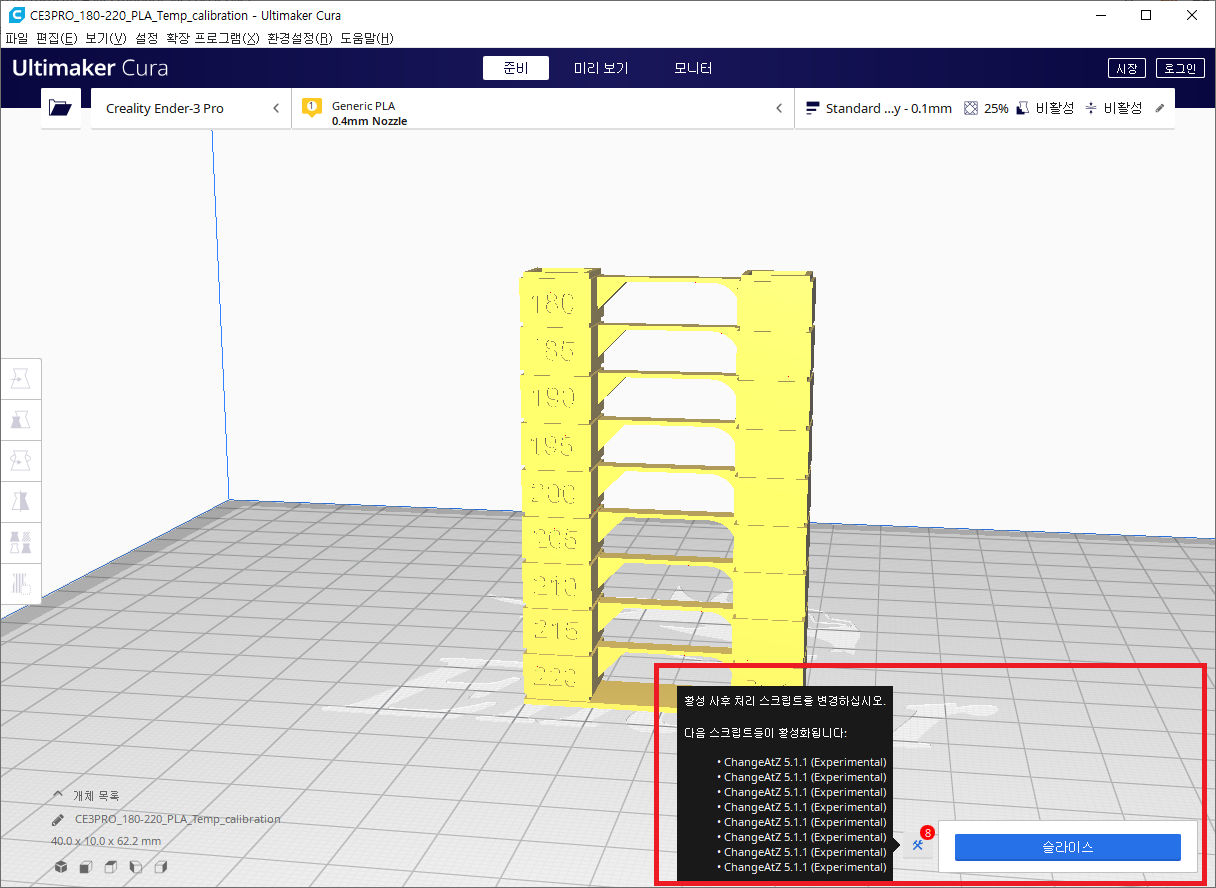
우측 하단에 스크립트가 활성화되었다는 표시가 됩니다.
현재 설정한 스크립트는 온도 변화에 관한 테스트 이므로
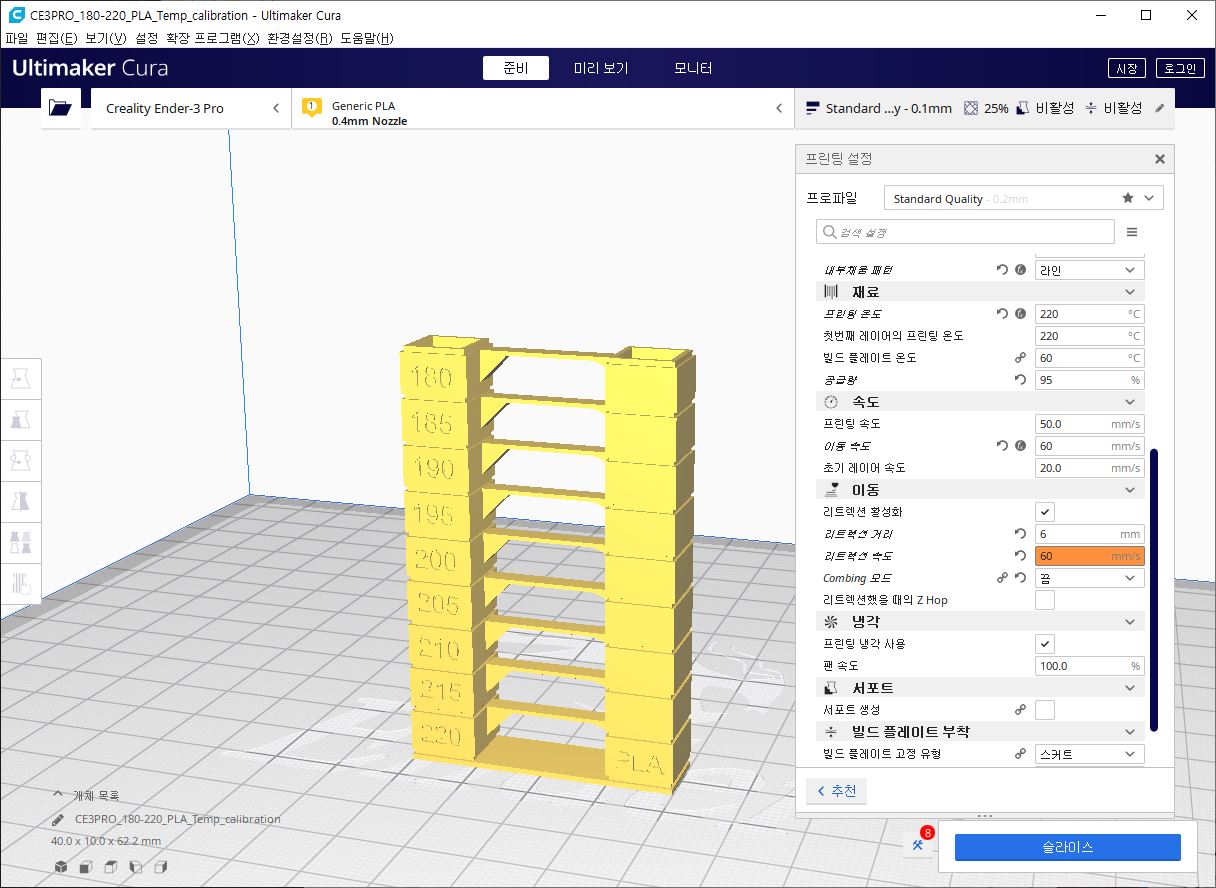
큐라 설정 프린팅 온도는 맨 아래쪽 온도인 220도로 설정하고 슬라이스를 진행해주고,
기존 모델들과 동일하게 3D 프린터로 출력을 하면
각 층 별로 온도 값이 바뀌면서 출력이 진행되는 것을 보실 수 있습니다.
현재 제가 출력하고 있는 온도 타워 영상입니다.
마지막으로 설정된 180도 구간을 출력하고 있는 모습을 확인하실 수 있습니다.
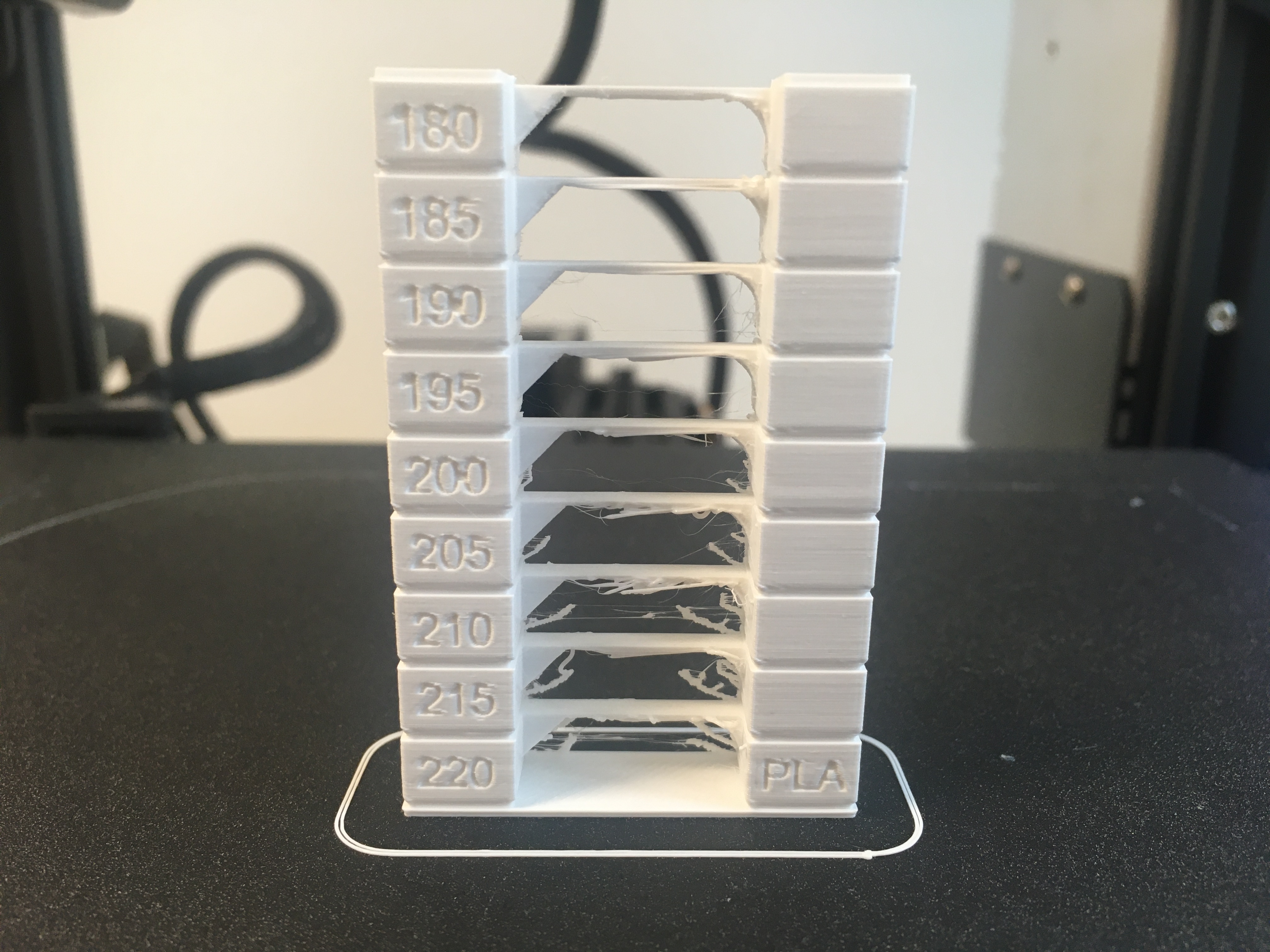
최종 출력 결과입니다. 당연한 이야기이겠지만,
220도에서는 거미줄(스트링) 현상이 많이 보이고
180도로 온도가 낮아지면서 해당 현상이 줄어들어가는 것을 볼 수 있습니다.

현재 제가 진행하고 있는 리트렉션 테스트에서
레이어가 80% 높이까지 진행될 때까지는 깔끔하게 출력이 되는데
그 위로 올라올수록 거미줄이 생기고 있습니다.
아무리 리트렉션 속도와 리트렉션 거리 값을 수정을 해도 사진에 보시는 것보다 더 좋은
결과 값을 찾아내지 못해서 온도 타워 테스트를 진행했습니다.
리트렉션 테스트에서 온도 값을 190도로 고정해두고 테스트를 했는데
온도 타워 테스트 결과를 보면 190도에서도 심하지는 않지만 약간 흘러내린 모습을 볼 수 있습니다.
저는 제가 사용하는 필라멘트가 190도 이하에서는 압출 불량이 일어날 것 같아
더 내리지 못하고 다른 값들만 만지고 있었는데 온도 타워 테스트 결과
온도를 180도까지 내려도 문제가 없어 보이기 때문에 온도를 180도로 내리고
다시 리트렉션 테스트를 진행해봐야겠습니다!
지금까지 3D 프린터나 새 필라멘트를 사용할 때 리트렉션 / 오버행 테스만 진행을 했는데,
이제부터 새 필라멘트를 사용하거나 3D 프린터를 세팅할 때
온도 타워 테스트를 통해 현재 사용하고 있는 필라멘트가 온도별로 어떤
출력 상태를 보이는지 꼭 확인을 해봐야 할 것 같습니다!
'▼ Program > Ultimaker Cura' 카테고리의 다른 글
| [큐라 기능] 다림질(Ironing) 사용 (0) | 2020.05.27 |
|---|---|
| [큐라 기능] 수평확장 기능 사용하기 (3) | 2020.05.17 |
| [큐라 기초] 큐라 모델 변환/그룹화/합치기 (0) | 2020.04.30 |
| [큐라 기초] 큐라 모델 배치/삭제/복제/선택/정렬 방법! (0) | 2020.04.29 |
| [큐라 기초] 큐라 서포트 응용 #2 (서포트 차단기 사용) (0) | 2020.04.24 |