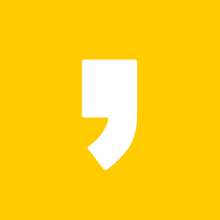[큐라 기초] 모델 불러오기 / 이동 / 스케일 / 회전 / 대칭

안녕하세요. KM입니다!
오늘은 큐라를 설치하고 처음 사용할 때 가장 기초적인 것을
알아보도록 하겠습니다.
1. 모델 불러오기
3D 프린터로 모델을 출력하기 전 출력하려는 모델을 불러와서 출력 조건을 세팅합니다.
가장 많이 출력하는 큐브 모델링으로 설명을 드리겠습니다.
모델을 불러오는 방법은 간단합니다.
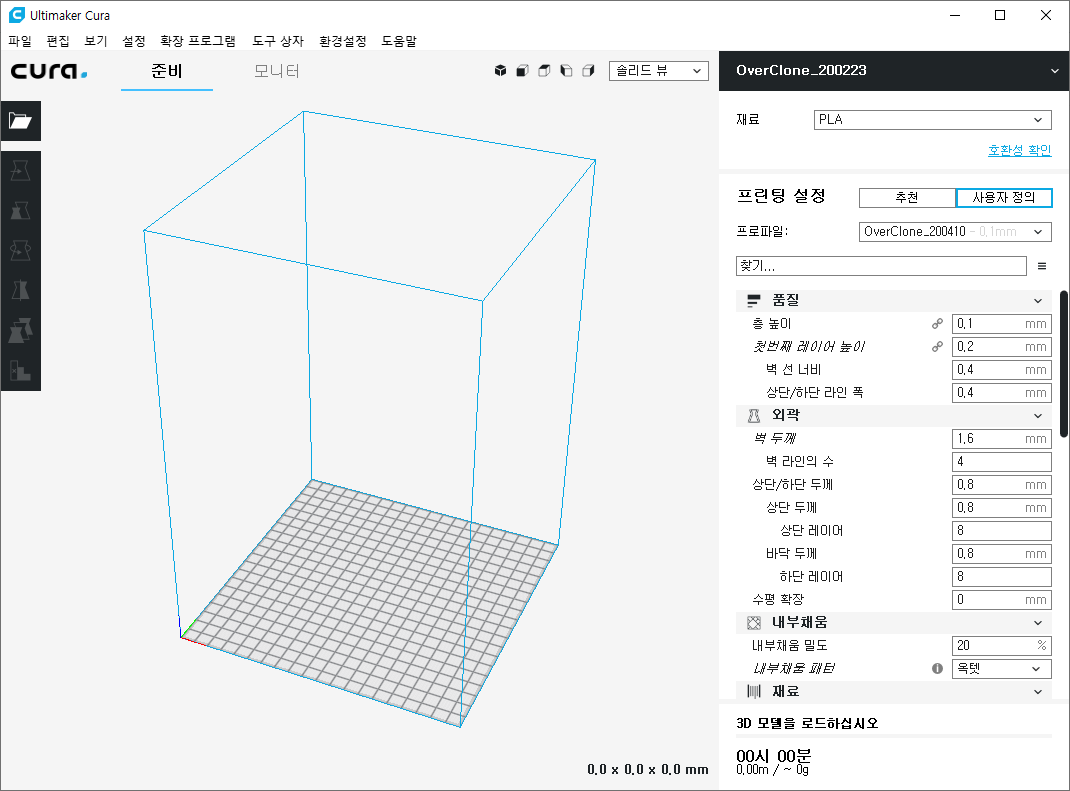
큐라를 실행시킨 후
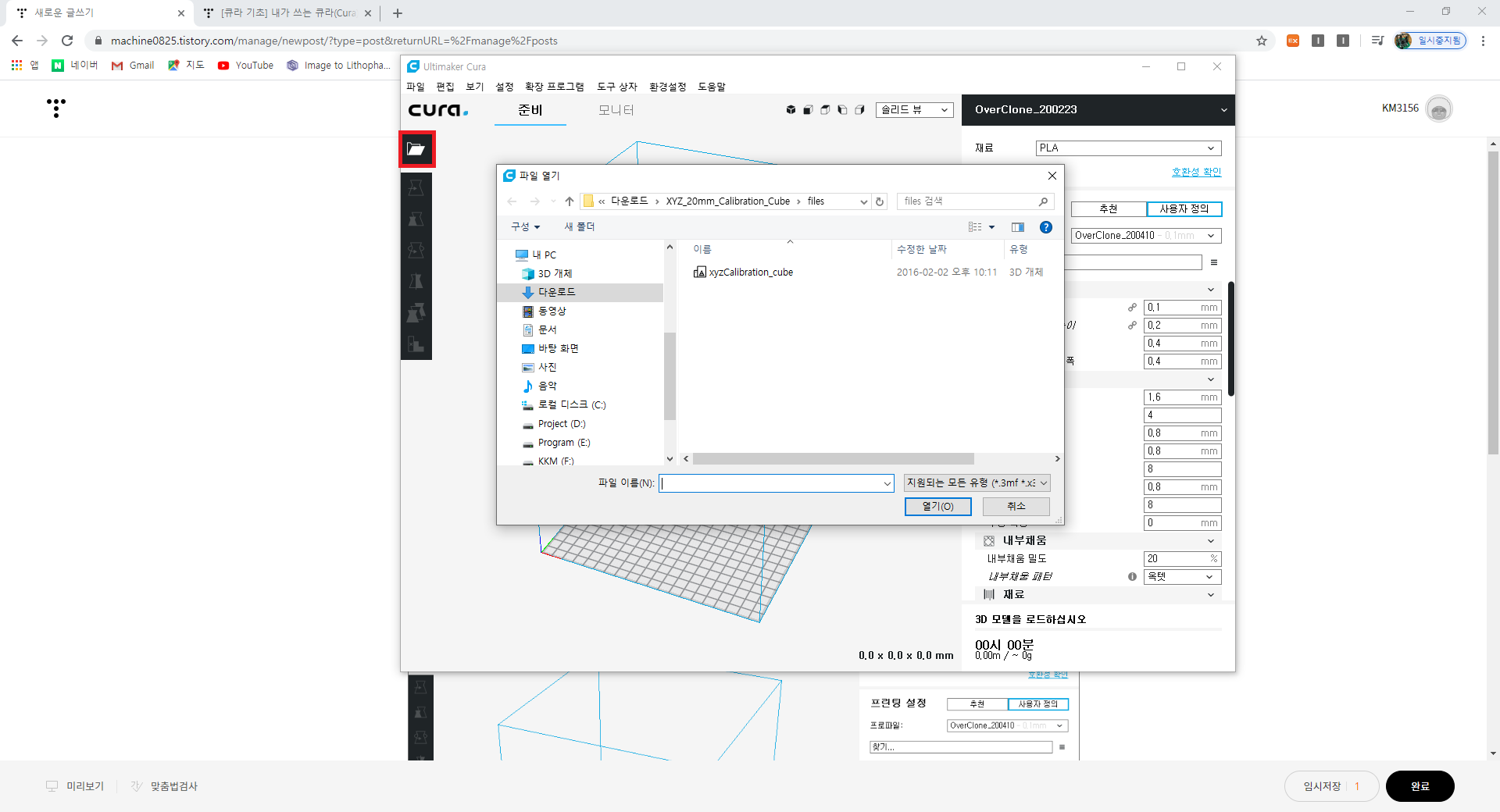
첫 번째 방법은 좌측 상단에 폴더 모양의 파일 열기를 클릭하고,
모델이 저장되어 있는 폴더에 들어가서 열어주시면 됩니다.
그리고 두 번째 방법은 더 간단하게 먼저 폴더에서 출력을 하려고 하는 모델을 찾아서
클릭 후 큐라 화면 안으로 드래그를 해주시면 출력하려는 모델을 불러올 수 있습니다.
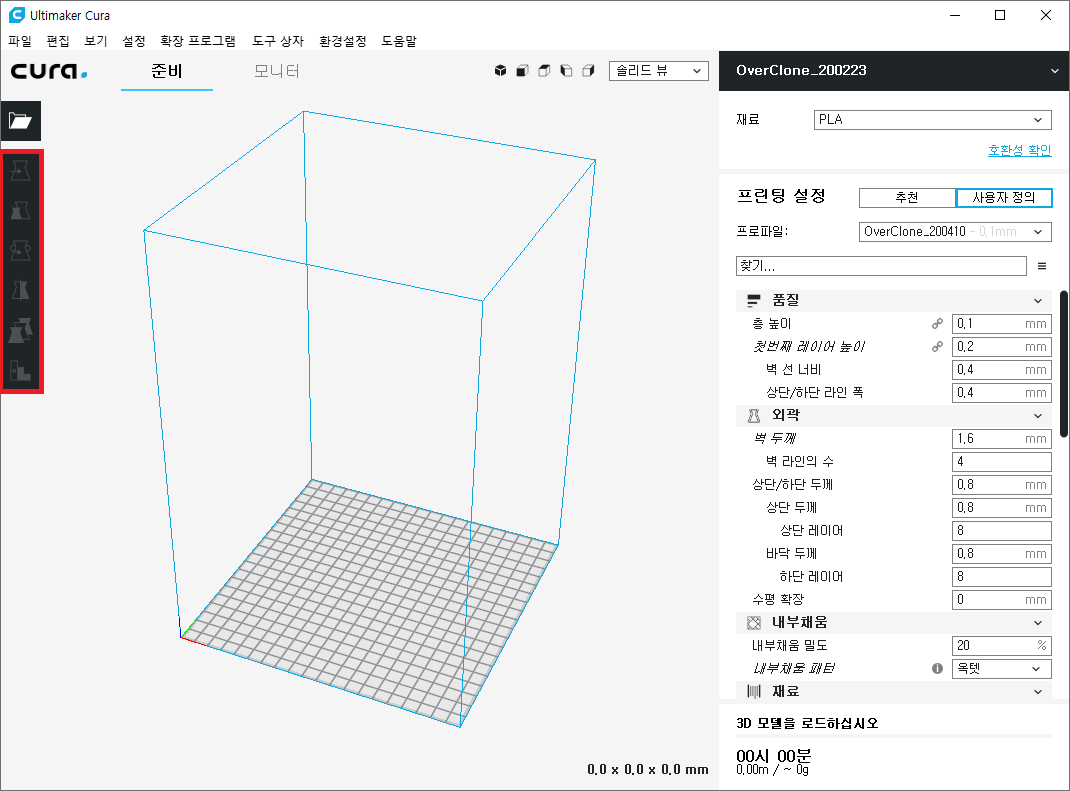
모델을 불러오기 전에 좌측에 메뉴가 검은색으로 비활성화되어 있지만,
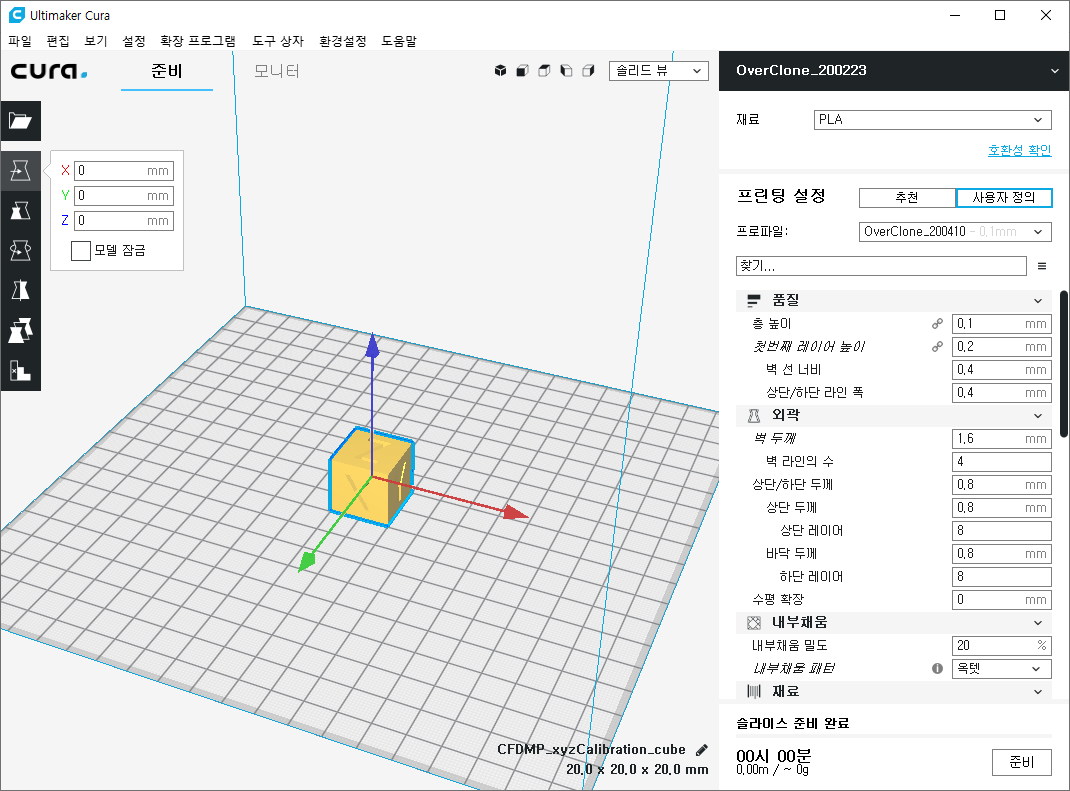
모델을 불러온 후에 해당 모델을 선택해주면 메뉴가 활성화 됩니다.
순서대로 어떤 메뉴가 있는지 알려드리겠습니다.
2. 움직임 (이동)
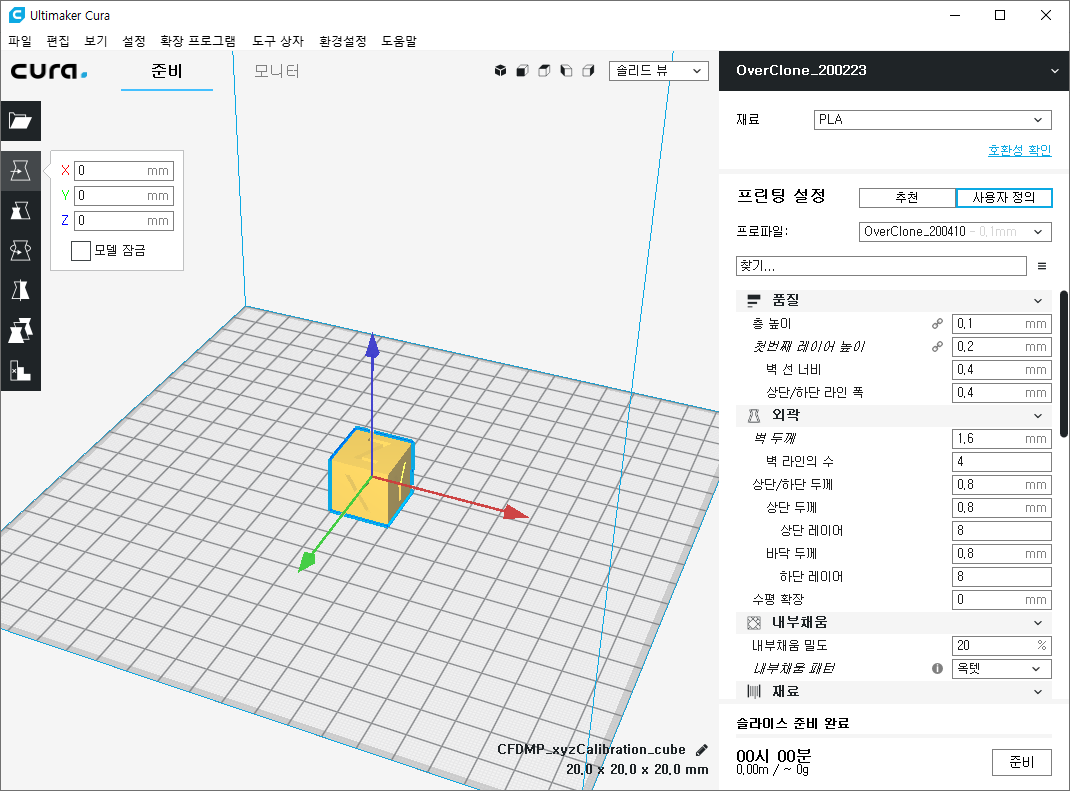
처음 모델을 불러오거나 드래그를 시키면 출력 영역의 가운데 위치하게 됩니다.
좌표값도 X:0, Y:0, Z:0으로 나타나 있습니다.
모델을 중앙이 아니라 임의의 위치에서 출력을 하고 싶으면
마우스로 모델을 잡고 끌어도 되고 더 정확하고 세밀하게 이동시키려면
좌측에 X, Y, Z 값을 입력하시면 됩니다.
X, Y, Z의 색상과 같은 화살표를 움직임 방향으로 보시면 되고,
화살표가 향하는 방향이 +(플러스) 값입니다.
3. 스케일
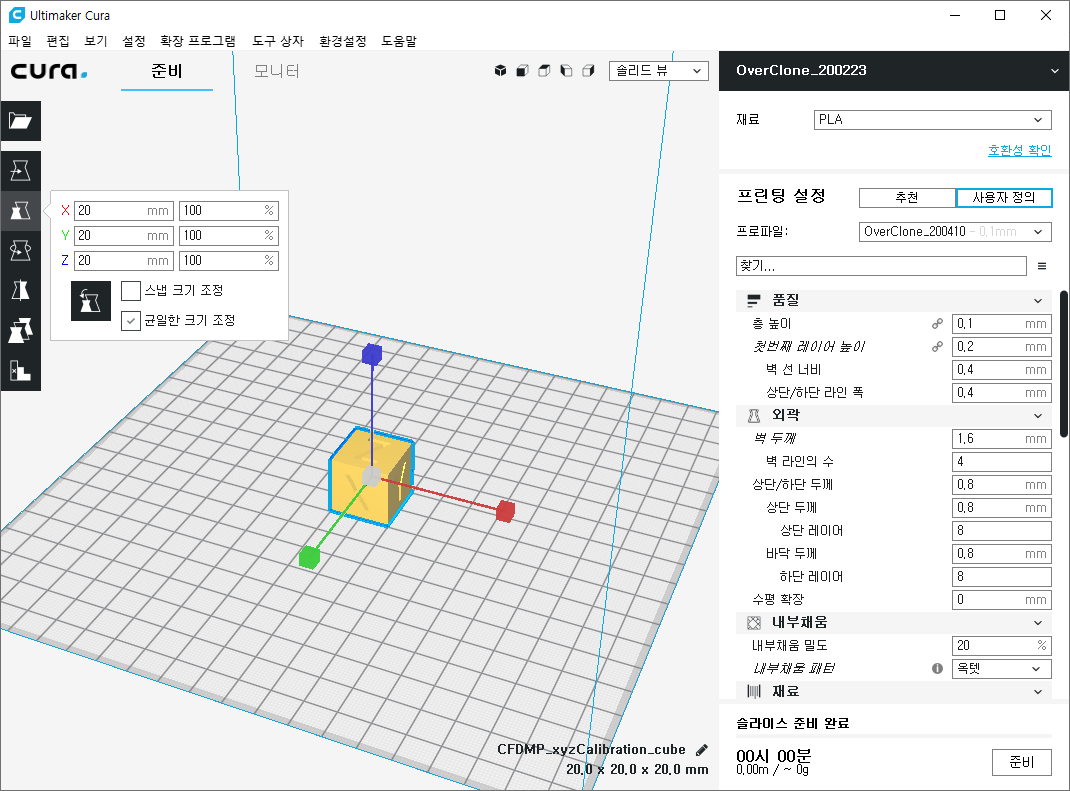
두 번째 항목은 스케일입니다.
말 그대로 모델의 크기를 조정하는 메뉴입니다.
현재 X, Y, Z 값이 모두 20mm로 해당 값이 100%입니다.
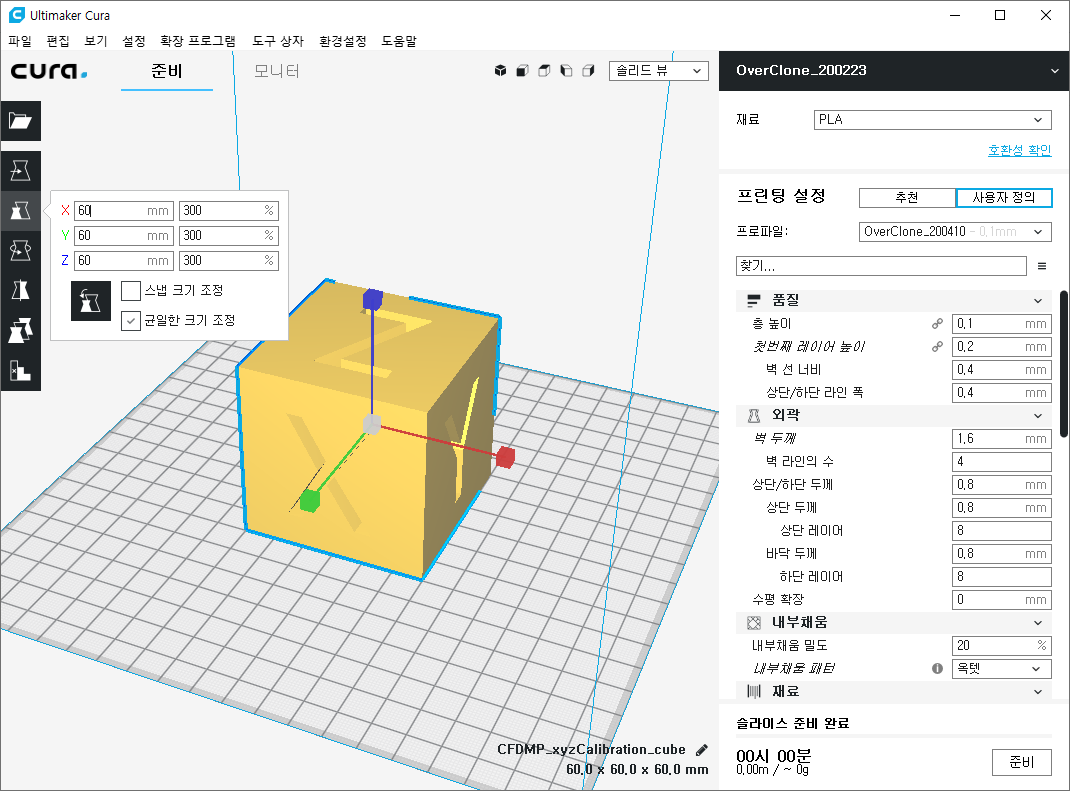
X, Y, Z 앞쪽의 길이 값을 직접 입력하시거나 비율을 조절해서 모델의 크기 스케일을 조절할 수 있습니다.
현재는 아래 균일한 크기 조정이 선택되어 있어서
X, Y, Z값 중 하나의 값만 바꿔도 다른 두 좌표의 값도 같은 비율로 변경이 되는데
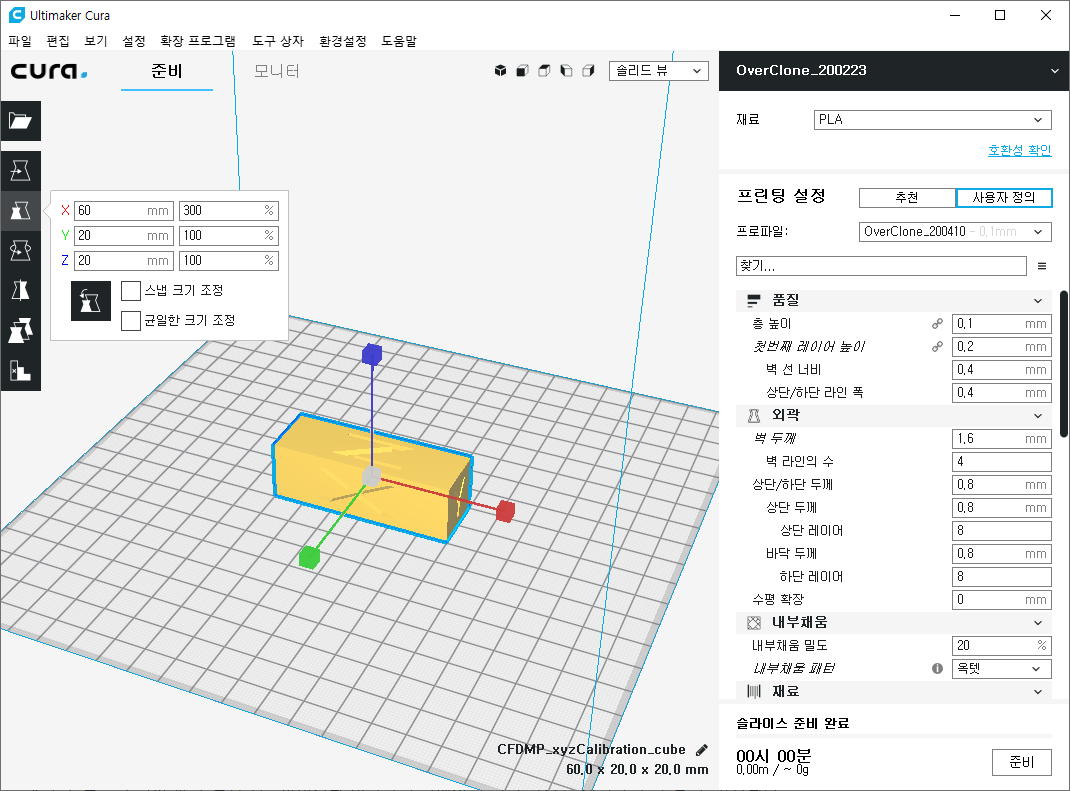
균일한 크기 조정을 선택하지 않으면 위 사진과 같이 스케일 조절을 한 값만 스케일 변경이 됩니다.

그리고 이번에는 화살표가 아니라 각 방향에 있는 네모 상자를 누르고
드래그하시면 마우스로 드래그하는 만큼 스케일이 변화합니다.
단, 현재 바닥면은 프린터 설정을 하시면서 입력한 본인 프린터의 출력 범위이므로
이 범위를 넘어가게 되면 출력을 할 수 없습니다.
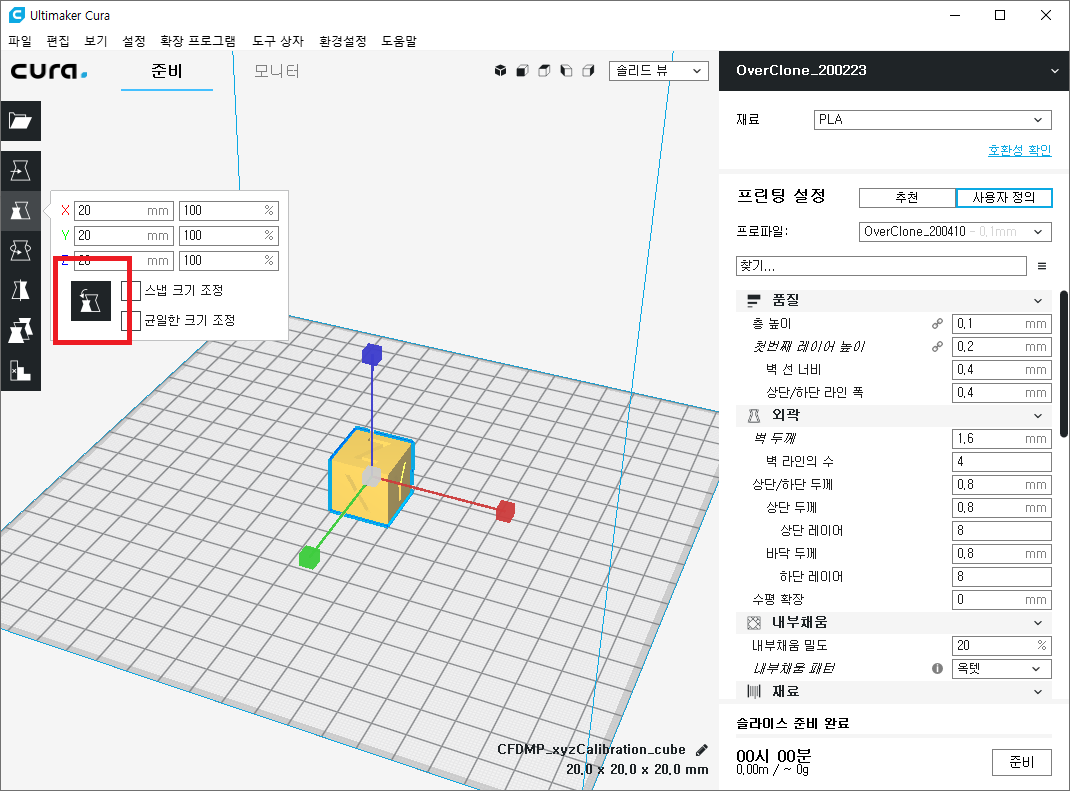
마지막으로 리셋 버튼을 누르시면 모델의 원본 크기로 되돌아갑니다.
4. 회전
출력하고자 하는 모델을 원하는 방향으로 회전시킬 수 있습니다.
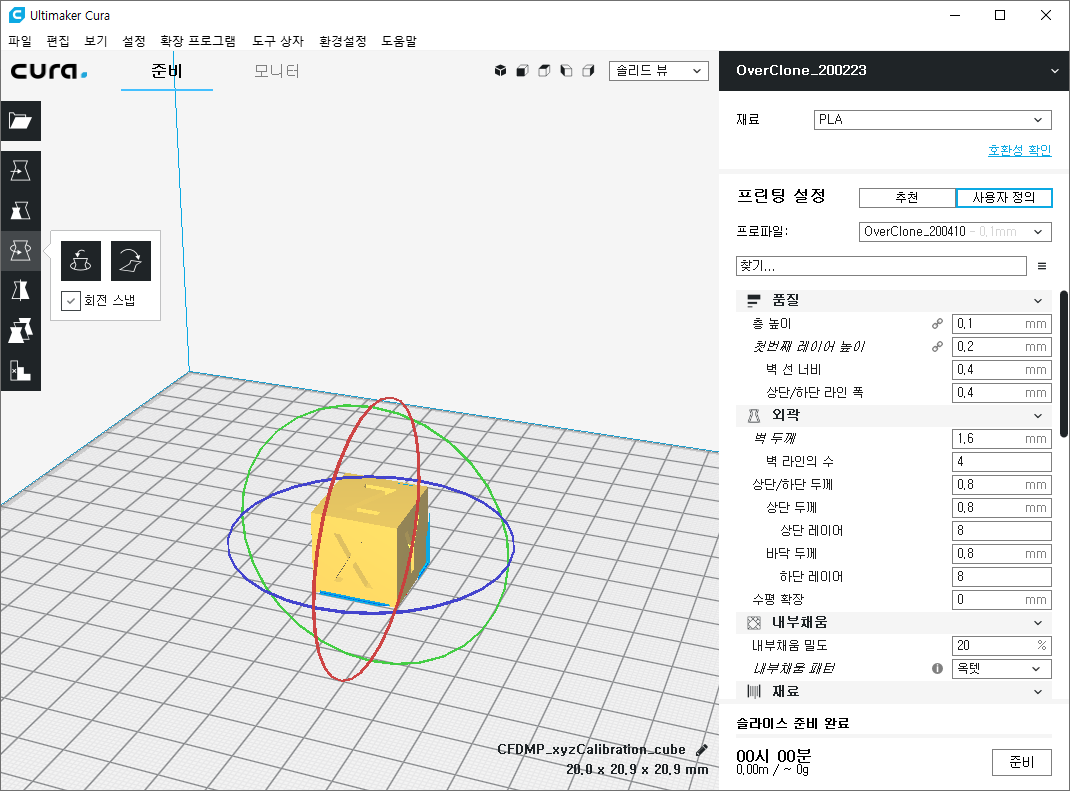
회전 메뉴를 클릭하면 이렇게 모델을 둘러싸는 둥근 원이 나타나는데
무엇인지는 느낌 오시죠?
모델을 출력하다 보면 서포트를 줄이기 위해 모델을 회전시켜 방향을
바꿔야 되는 상황이 생기는데 그때 이 기능을 이용하시면 됩니다.
방법은 간단합니다 빨간색, 파란색, 녹색 원이 모델의 회전 방향이라고 생각하시고
회전시키고자 하는 방향의 원에 마우스를 누른 상태에서 돌려주시면 모델이 회전을 합니다.
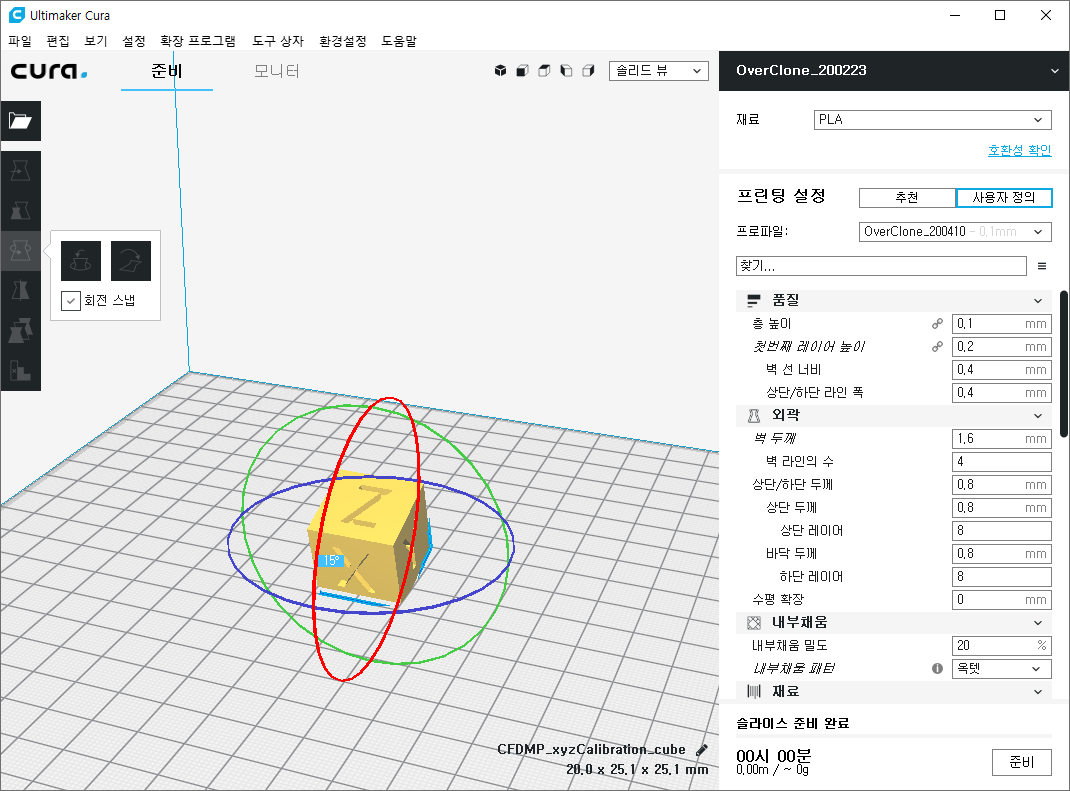
회전을 시키면 회전을 한 각도가 나오고 15도씩 회전이 가능하기 때문에
마우스를 천천히 움직이시면 원하는 방향으로 모델을 회전할 수 있습니다.
만약 각도를 15도 보다 더 세밀하게 회전을 시켜야 할 경우
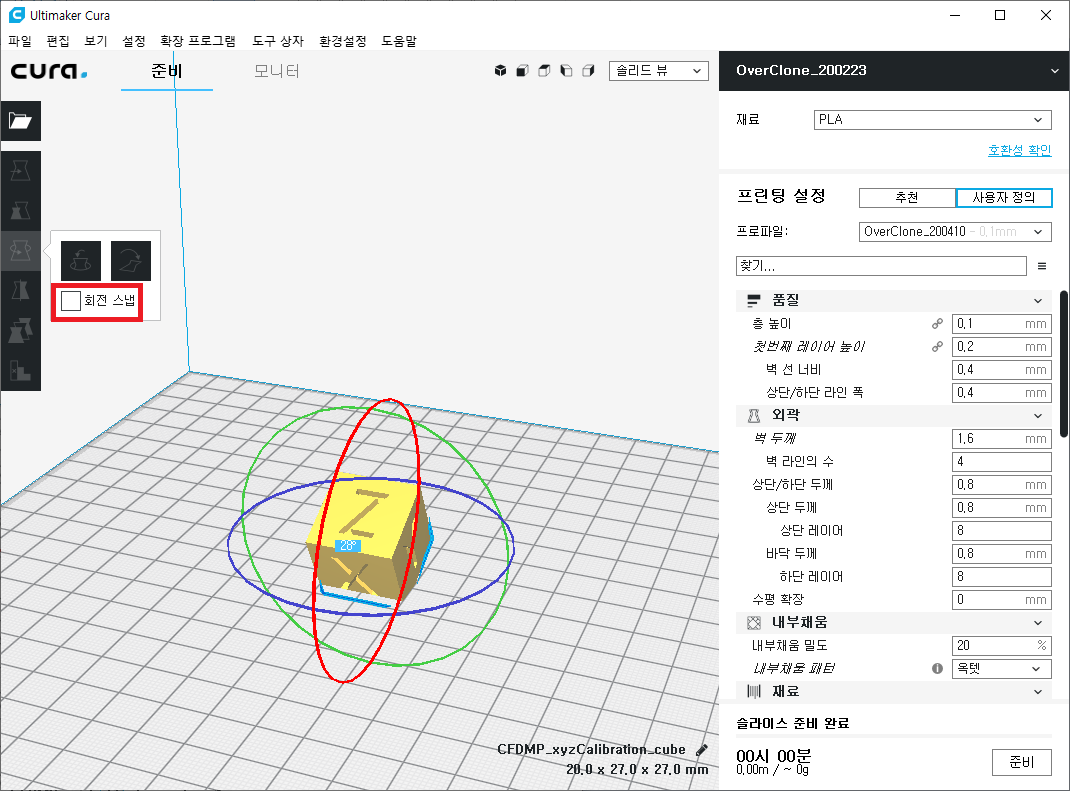
회전 스냅의 체크를 해제해주시면 회전을 1도 단위로 미세하게 조정이 가능합니다.
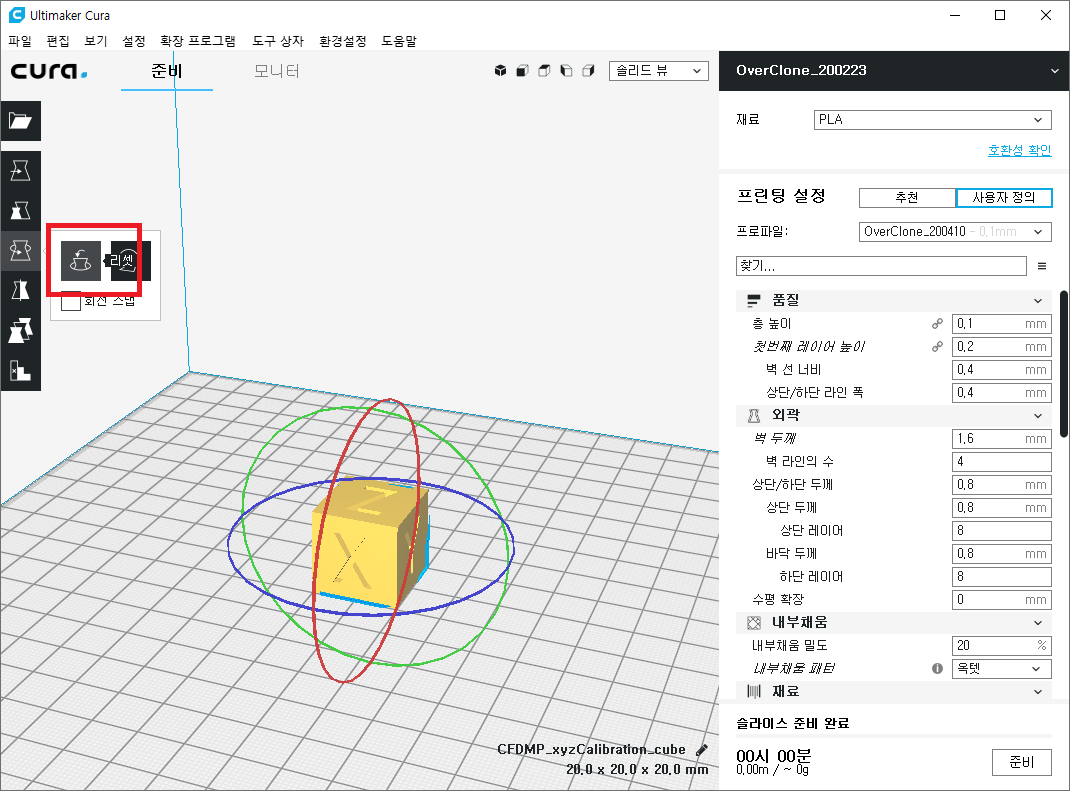
역시 회전도 마찬가지로 리셋 버튼을 누르면 모델 최초의 방향으로 복구됩니다.
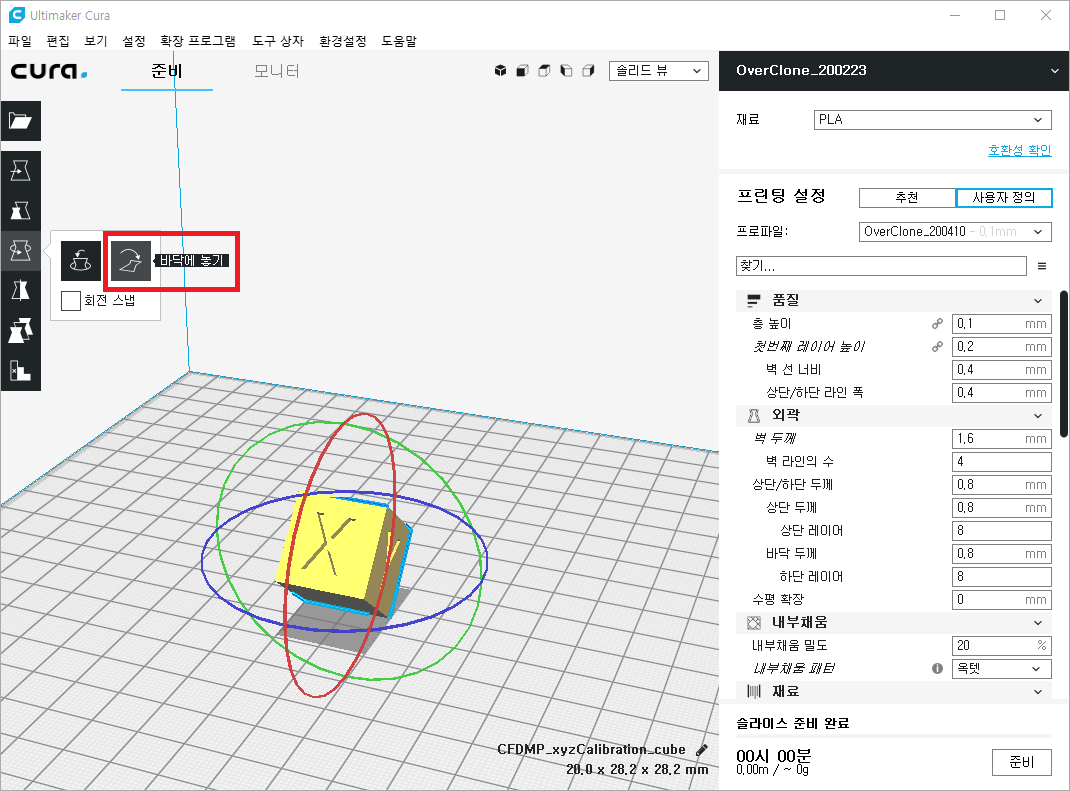
마지막으로 바닥면에 놓기 버튼은 회전시킨 모델이 바닥과 면접촉을 하고 있지 않을 경우
가장 가까운 바닥면 전체가 자동으로 바닥에 닿도록 놓아줍니다.
예를 들어 X축 면을 기준으로 설명을 드리자면 각도가 45도가 넘어가면 X면이 상단을 바라보게 놓이고,
각도가 45도가 넘어가지 않으면 X면이 정면을 바라보도록 놓이게 됩니다.
5. 대칭
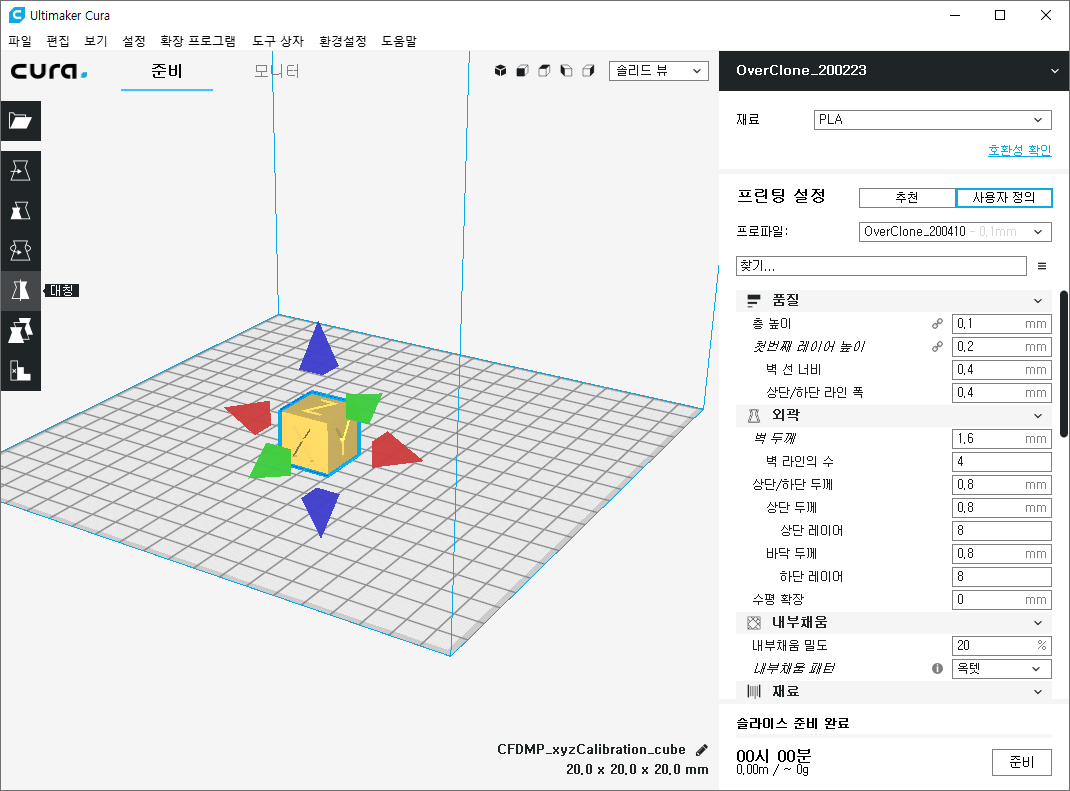
대칭 역시 간단합니다.
사진에 보이는 화살표를 누르면 해당 방향으로 모델이 대칭 이동을 합니다.
예를들어 현재 X가 정면을 바라보고 있는데 녹색 화살표를 누르면 X 반대편 면과 바뀌고,
파란색 화살표를 누르면 Z가 바닥으로 가고 바닥에 있던 면이 상단으로 올라옵니다.
대칭 메뉴는 상하좌우 대칭인 모델을 따로 두 번 모델링해서 출력할 필요 없이
하나의 모델만 모델링한 후에 대칭 이동을 해서 출력을 할 수 있습니다.
예를 들어 로봇 팔을 출력한다고 했을 때 대칭 이동 기능이 없다면 오른쪽 / 왼쪽 팔 모두를
모델링해서 출력해야 하지만 대칭 기능이 있기 때문에 오른쪽이나 왼쪽 팔만 모델링 후
대칭 이동해서 반대편 팔을 정상적으로 출력할 수 있습니다.
아래 모델별 설정은 거의 쓰일일이 없으며 맨 아래쪽에 있는 서포트 차단기는
설정값 "서포트"에 대한 내용을 포스팅하면서 함께 설명하도록 하겠습니다.
■ 큐라 기초 강의 전자책 ■
3D 프린터 입문자를 위한 Ultimaker 큐라 기초를 알려 드립니다. | 10,000원부터 시작 가능한 총 평점 0
0개 총 작업 개수 완료한 총 평점 0점인 KMKM의 문서·취업, 노하우·전자책, 노하우·전자책 서비스를 0개의 리뷰와 함께 확인해 보세요. 문서·취업, 노하우·전자책, 노하우·전자책 제공 등 10,000��
kmong.com
3D 프린터 입문자를 위한 큐라 기초 강의 전자책 입니다.
그동안 'KM의 취미생활' 블로그에 포스팅했던 큐라 기초에 대한 내용을 총 정리하였습니다!
'▼ Program > Ultimaker Cura' 카테고리의 다른 글
| [큐라 기초] 출력 모델 뷰 (솔리드뷰/엑스레이뷰/레이어뷰) (0) | 2020.04.19 |
|---|---|
| [큐라 기초] 큐라 설정값 프로파일(Profile) 생성/ 파일 저장 방법 (0) | 2020.04.18 |
| [큐라 기초] 큐라 설치 후 기본 설정 방법 (1) | 2020.04.14 |
| [큐라 기초] 내가 쓰는 큐라(Cura) 설정 값 #2 (0) | 2020.04.13 |
| [큐라 기초] 내가 쓰는 큐라(Cura) 설정 값 #1 (0) | 2020.04.11 |