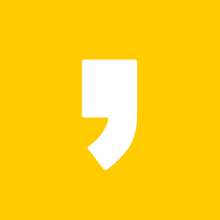엔더3 프로 레이저로 사진 각인하기

안녕하세요. KM입니다!
레이저 각인기의 각인 범위 찾기와 문자 각인 테스트는 완료했고,
오늘은 엔더3 프로 레이저 각인기를 이용해서 사진을 각인해봤습니다.
이제 사진 각인만 완료하면 모든 테스트는 완료입니다!

컬러 사진은 포토샵으로 흑백으로 바꾼 후에 ImageToGcode 프로그램을 이용해서
각인을 시작하면 되지만, 저는 일단 흑백으로 되어 있는 늑대 사진을 가지고 와서
크기만 줄여서 사진 각인 테스트를 진행했습니다.

사진을 적당한 크기로 줄이고, Origin 좌표값을 수정해서 각인 위치를 잡아줍니다.
그다음 G-Code파일을 3D프린터로 옮겨서 각인을 시작합니다.

첫번째 각인에서 출력을 레이저 출력 100%, 각인 속도를 10mm/s로 진행을 했는데
속도가 너무 빨라서 그런지 사진이 흐리게 각인이 되었고,

두번째 각인에서는 레이저 출력을 100% 그대로 두고 속도를 8mm/s로 낮춰서
각인을 진행했는데 늑대의 모양은 나오지만 너무 흐리게 각인이 되었습니다.

속도를 더 낮추면 더 선명하게 각인이 되지 않을까? 라는 생각에
세번째에는 속도를 8mm/s에서 5mm/s로 낮춰서 각인을 했는데
또 너무 느려서 그런지 완전.. 흑백으로 되어서 각인이 되는 모습입니다.

레이저 출력을 낮춰도 보고 각인 속도를 변경해봐도 전혀 감을 못잡고 있습니다.

레이저 각인기 자체가 문제가 있나해서 다시 문자를 적어서 각인을 해봤는데
깔끔하게 각인이 되고 있습니다.
일단 예상을 해보면 레이저가 그렇게 고가의 제품이 아니고,
사진의 미세한 명암의 차이를 표현하지 못하고 있는 것 같아서
아예 문자처럼 흑/백으로 완전히 구분이 되어 있는 흑백 이미지(일러스트)를
찾아서 각인을 해봤습니다.

단순한 호랑이 문양을 가져와서 각인을 해봤습니다.
아래 동영상으로 보시죠.

예상대로 아무 문제 없이 각인이 잘되네요.
이번에는 그림이 흑/백으로 구분이 되어 있지만 조금 더 복잡한 문양을 테스트 했습니다.

바로 아이언맨 일러스트 입니다.
조금 복잡해 보이지만 흑백으로 잘 구분이 되어 있고,
명암 조절이나 심한 그라데이션이 없기때문에 별 문제 없이 각인이 될 것으로 예상이됩니다.

각인 범위에 맞게 가로/세로 크기를 조절해 주고, 위치를 잡아준 뒤 각인을 시작합니다.



각인에 약 1시간 정도 소요되었고,
레이저 출력을 낮추고 속도를 높여서 그런지 표현이 안된 부분도 조금씩 보이지만,
그래도 나쁘지 않는 각인 상태를 보여주고 있습니다.
여기까지 테스트 한 제 결론은 이렇습니다.
엔더3 프로 레이저 각인기는 문자와 문자처럼 흑/백이 완전히 구분이 된 그림은
무리 없이 깔끔한 각인이 가능하지만 사진의 명암이나 세세한 표현은 어려운 것 같습니다.
일단 엔더3 프로 레이저 각인기를 구매한 이유는 문자를 각인하기 위함이기 때문에
사용하는데 만족스럽지만 조금 욕심이나네요.
물론 제가 레이저 세팅값을 찾지 못해서 그런 것일 수도 있기 때문에
이번 주말에 지속적으로 출력을 해보면서 조건을 잡아볼 계획입니다.
테스트 후 결론이 나면 후속 포스팅으로 알려드릴게요!
'▼ 3D프린터&레이저 > 레이저각인기' 카테고리의 다른 글
| 채드윅 보스만(블랙팬서) 레이저 각인 (0) | 2020.09.10 |
|---|---|
| [Ender3-Pro] 엔더3 프로 레이저 각인기 최종 범위 공개 (0) | 2020.06.30 |
| [Ender3-Pro] 엔더3 프로 레이저 각인 테스트 #1 (0) | 2020.06.18 |
| [Ender3-Pro] 엔더3 프로 레이저 각인기 글꼴 테스트 #1 (0) | 2020.06.12 |
| [Ender3-Pro] 엔더3 프로 레이저 각인기 범위 찾기 (0) | 2020.06.10 |