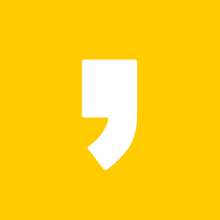3D프린터에 옥토프린터 설치하는 방법 (Octoprinter)

안녕하세요. KM입니다!
오늘은 제가 가지고 있는 3D프린터 오버클론에
라즈베리파이와 카메라모듈을 이용해서 옥토프린터를 설치해보려고 합니다.
3D프린터를 사용하시는 분은 한 번쯤 옥토프린터를 들어보셨을 텐데
옥토프린터를 설치하면 원격으로 3D프린터를 제어할 수 있고,
프린터가 되는 모습을 실시간으로 확인을 할 수 있습니다.
그리고 옥토 랩스를 이용해서 출력물이 출력되는 모습을 쉽게 촬영도 가능합니다.

먼저 옥토프린터를 구성하기 위해 필요한 부품들입니다.
① 라즈베리파이3
② SD카드 16기가
③ 라즈베리파이 카메라 모듈
④ USB 전원 케이블
⑤ B타입 USB 케이블
필요한 부품들이 준비되었으면 시작해보도록 하겠습니다.
1. SD카드 포맷

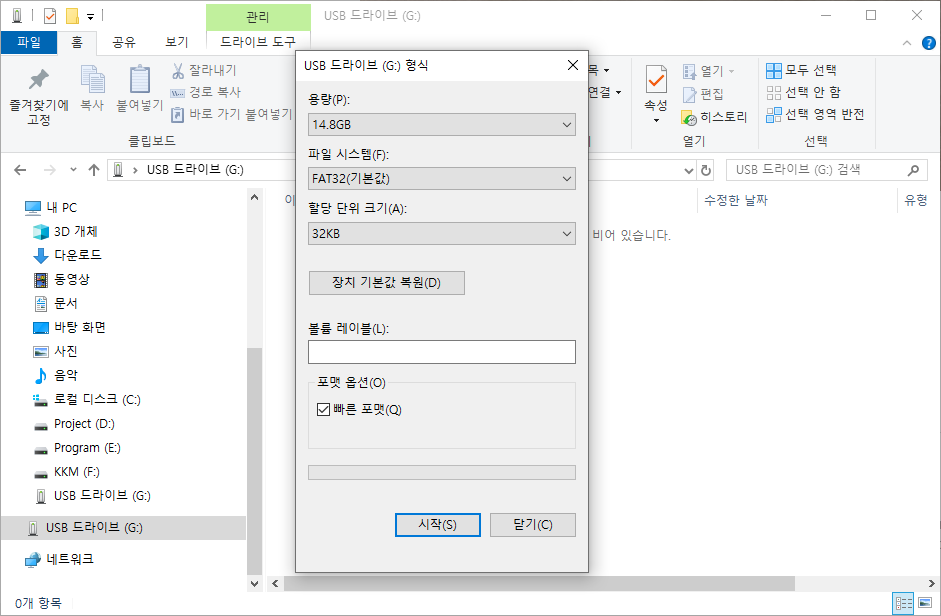
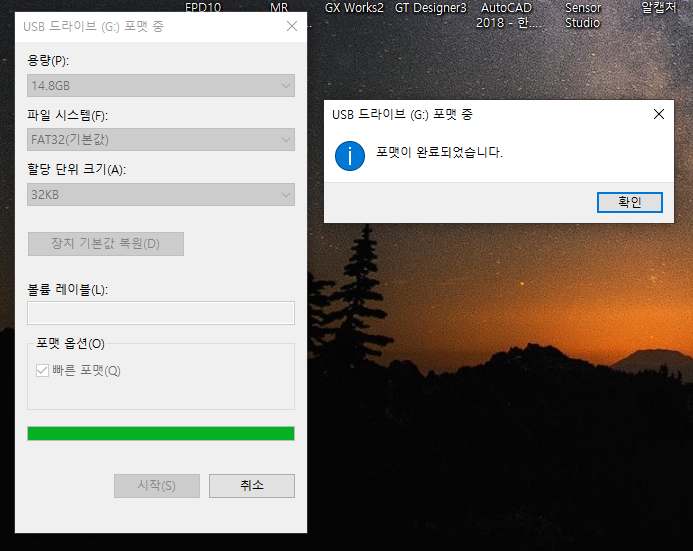
SD카드를 FAT32(기본값)으로 포맷을 해줍니다.
2. Octoprint 다운로드
OctoPrint.org
OctoPrint is the snappy web interface for your 3D printer that allows you to control and monitor all aspects of your printer and print jobs, right from your browser.
octoprint.org
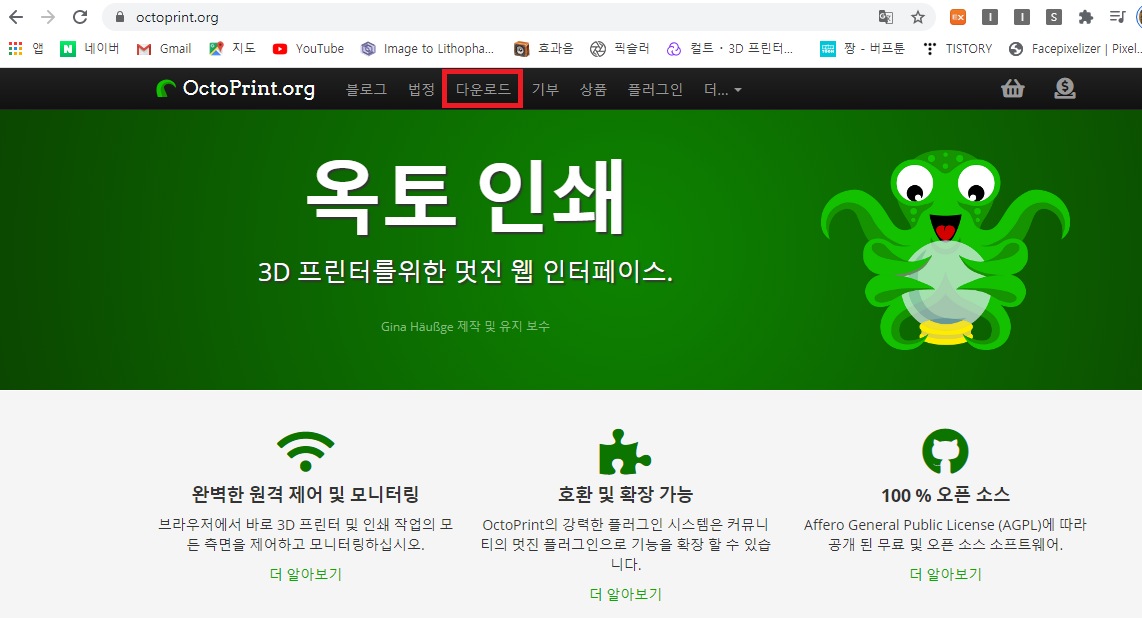
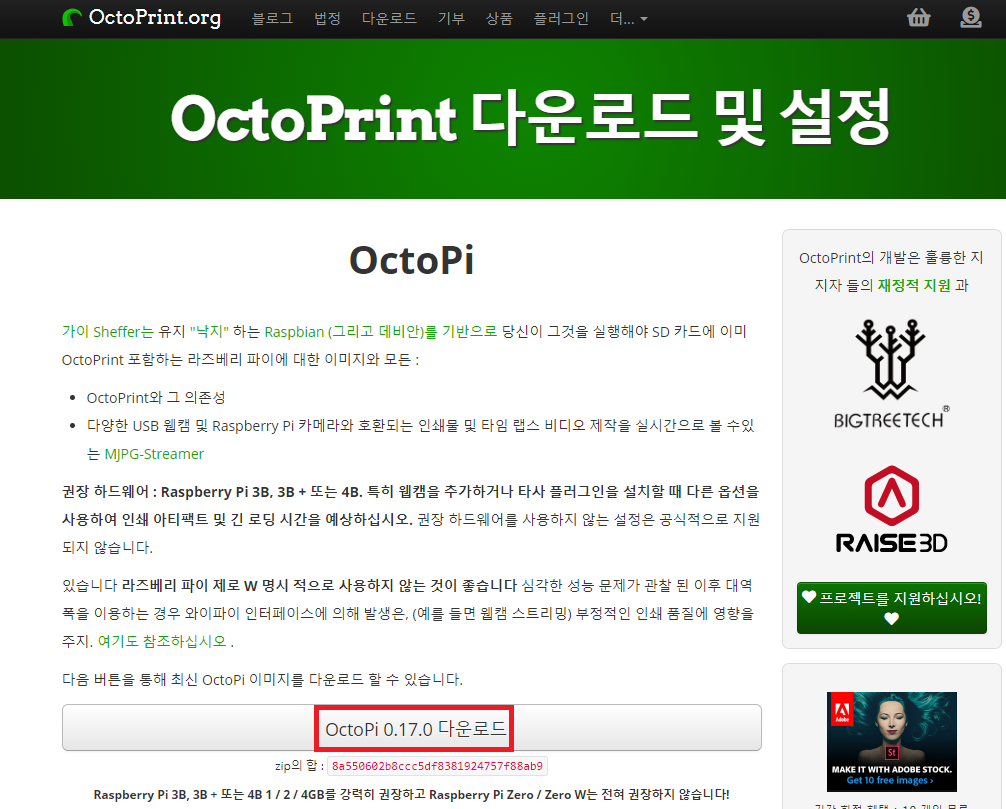
해당 링크로 들어가셔서 옥토프린트를 다운로드하고, 압축을 풀어주세요.
3. win32diskmanger 다운로드
https://sourceforge.net/projects/win32diskimager/
Win32 Disk Imager
Download Win32 Disk Imager for free. A Windows tool for writing images to USB sticks or SD/CF cards . This program is designed to write a raw disk image to a removable device or backup a removable device to a raw image file. It is very useful for embedded
sourceforge.net
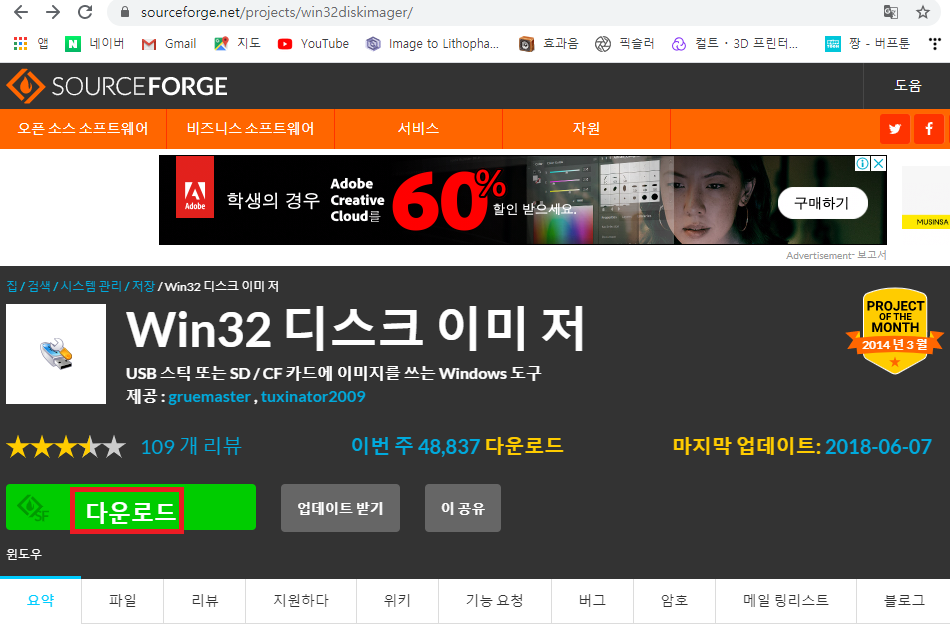
또 링크로 들어가셔서 win32diskimager를 다운로드하여줍니다.
4. Notepad++ 다운로드
https://notepad-plus-plus.org/
Notepad++
What is Notepad++ Notepad++ is a free (as in “free speech” and also as in “free beer”) source code editor and Notepad replacement that supports several languages. Running in the MS Windows environment, its use is governed by GPL License. Based on t
notepad-plus-plus.org
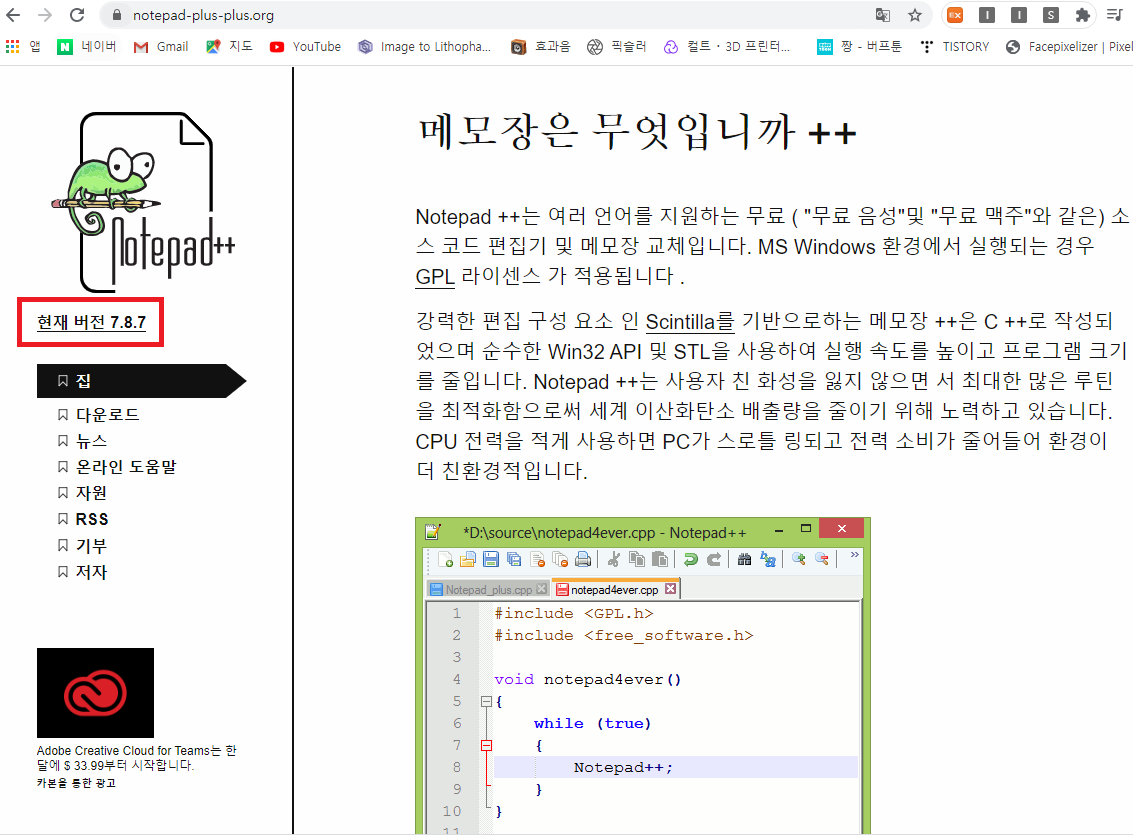
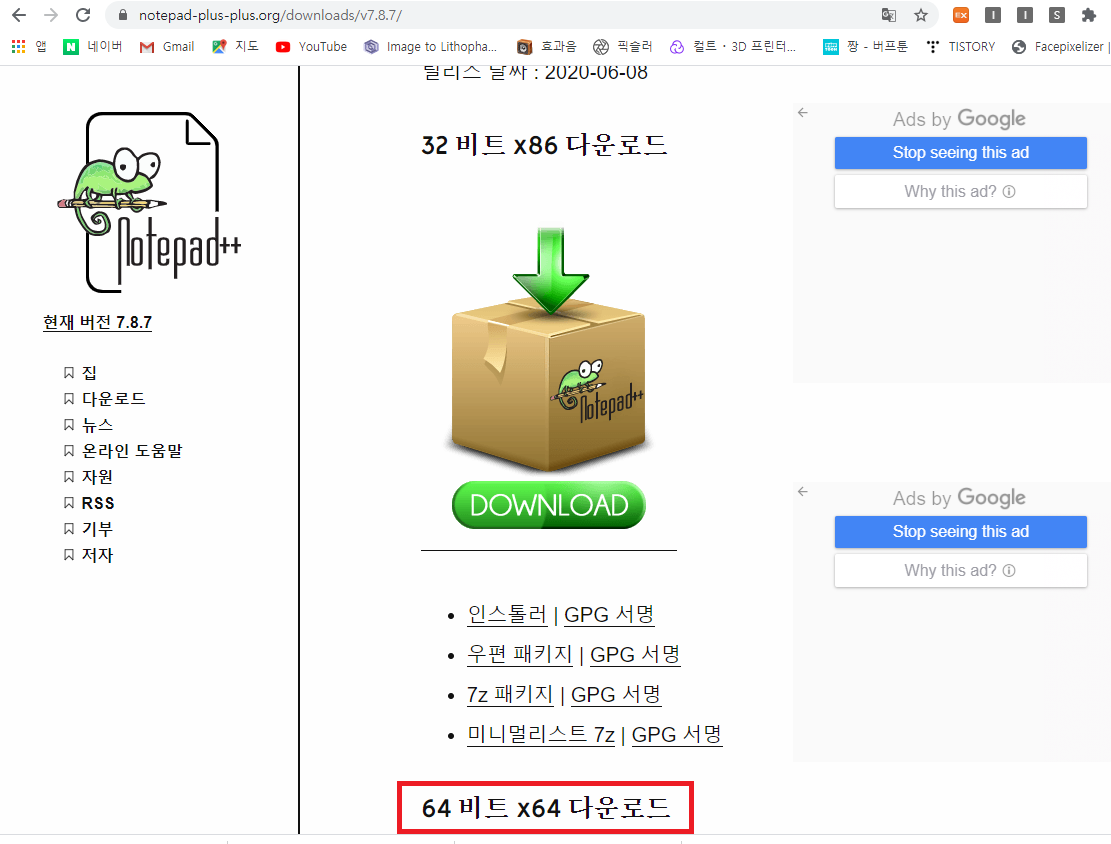
그리고 마지막으로 코드를 수정하기 위해 Notepad++를 다운로드합니다.
본인의 컴퓨터 사양에 맞게 선택하셔서 다운로드하시면 됩니다!
5. Win32diskimage 프로그램을 이용해서 SD카드에 옥터프린트 넣기
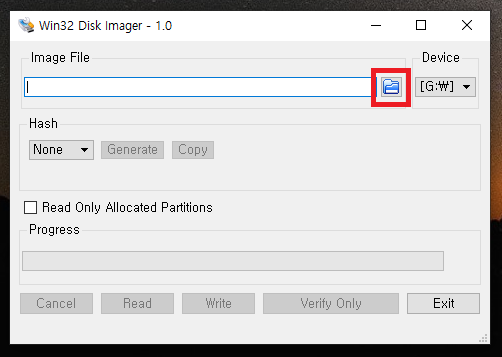
윈디스크를 설치하고 실행을 하면 이런 창이 나오는데
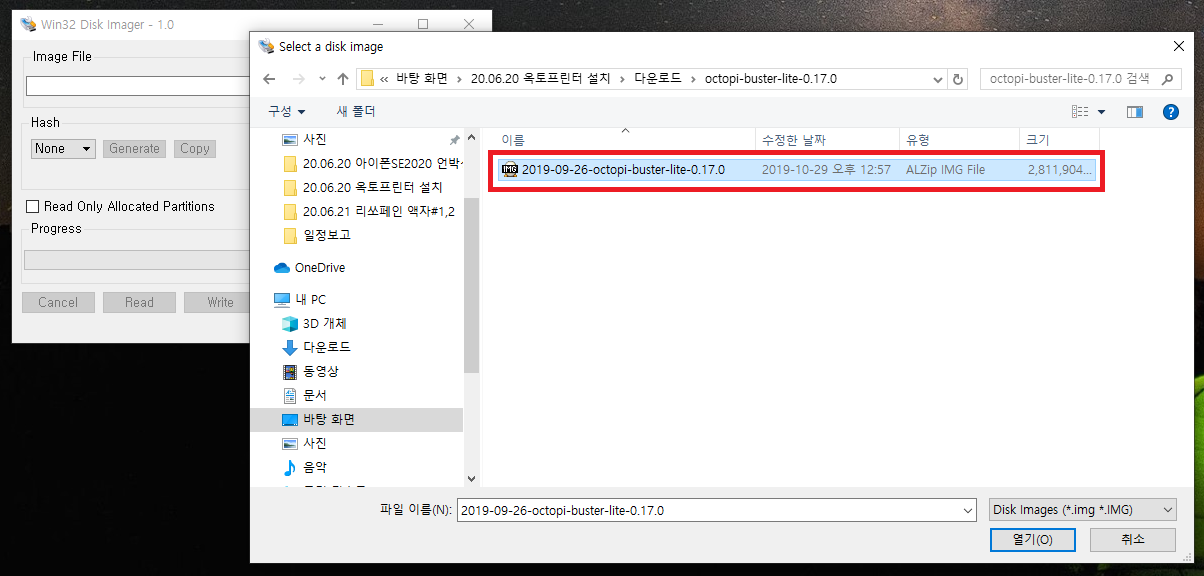
불러오기로 들어가서 위에서 다운 받았던 Octopi 압축파일을 선택해줍니다.
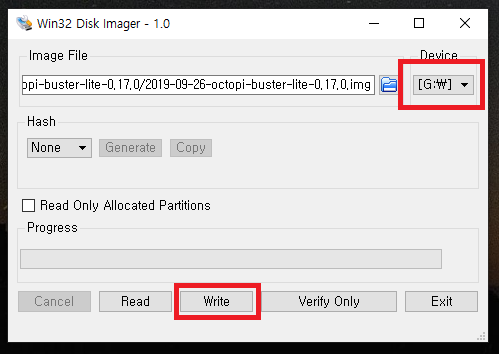
그리고 여기서 Write하기전에 주의하실 것은 꼭 방금 포멧한 SD카드로 선택이 되어있는지
꼭 한번더 확인하시고 Write 하세요!
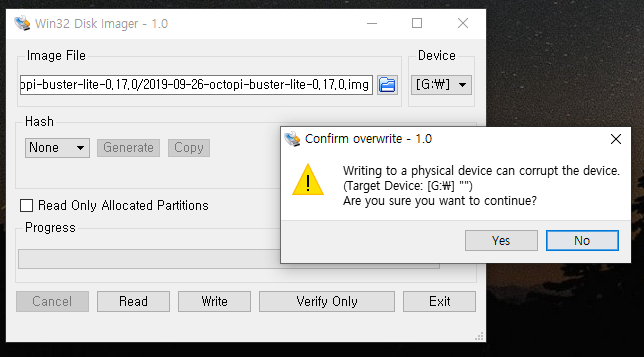
Yes를 누르면 Write가 시작이 되고,
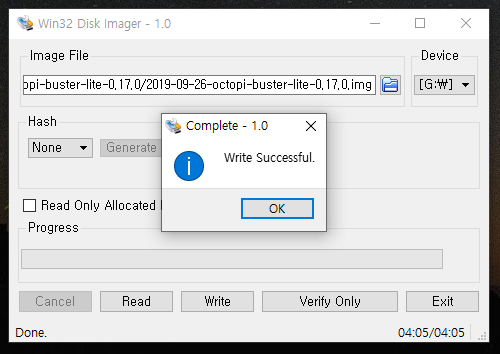
Write Successful이 뜨면 완료된 것입니다.
6. Notepad++로 와이파이 설정하기
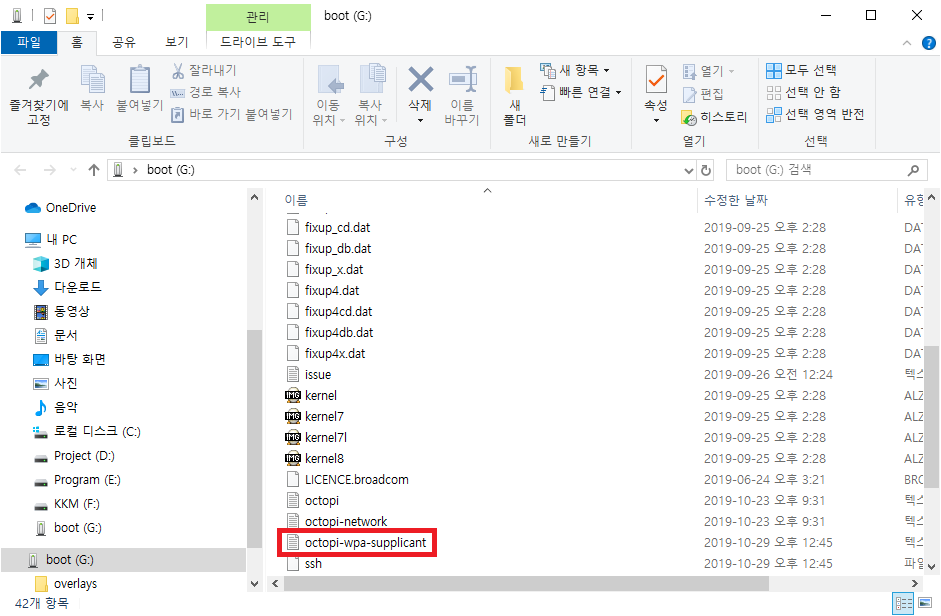
이제 와이파이를 설정해주어야 하는데,
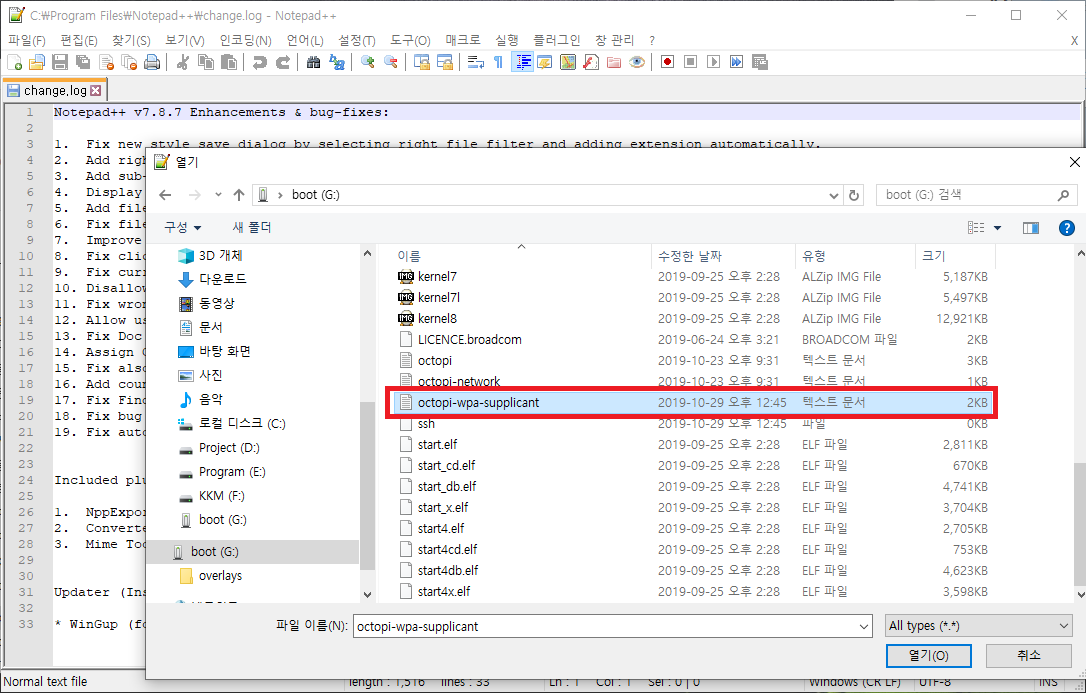
SD카드 내에 octopi-wpa-supplicant 파일을 조금 전 설치한 Notepad++로 열어줍니다.
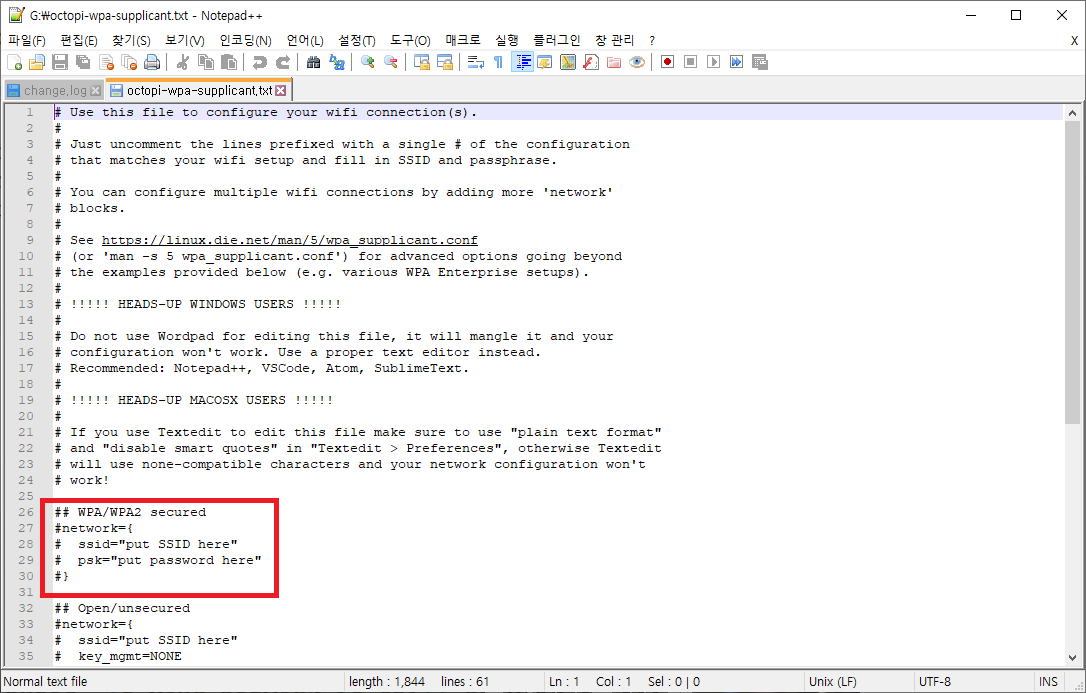
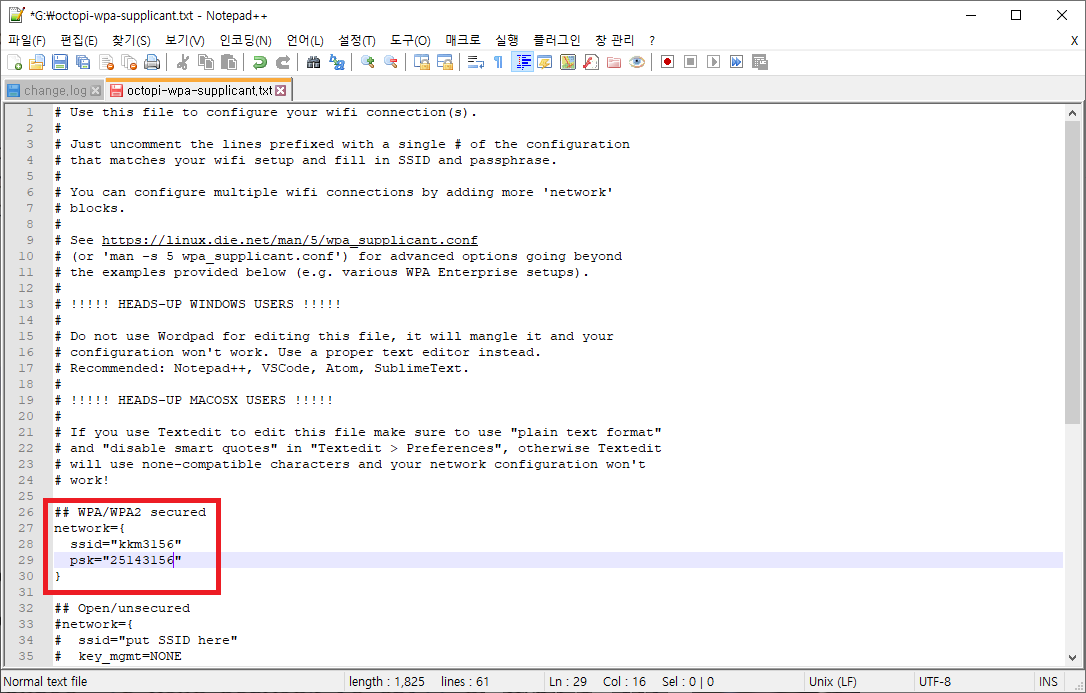
WPA/WPA2 Secured 부분 앞쪽에 #을 삭제하고,
본인의 와이파이 이름과 비밀번호를 입력해주세요.
그리고 저장 후 닫아줍니다.
7. 라즈베리파이에 SD카드 꽂아넣고 주소 확인하기


라즈베리파이에 SD카드를 넣고, 전원을 연결해줍니다.
그리고 주소 확인을 위해 HMI케이블을 이용해서 모니터와 연결을 합니다.


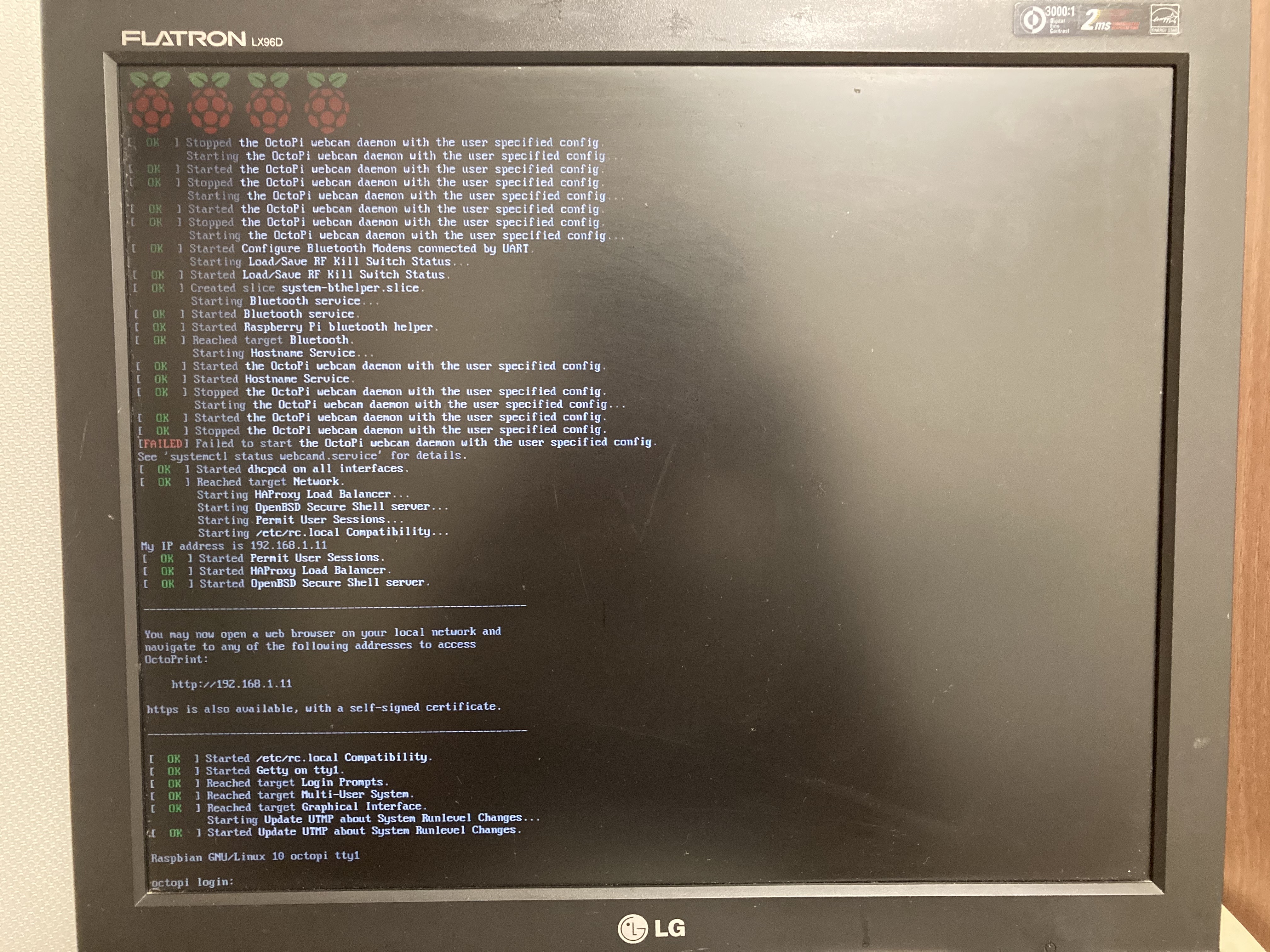
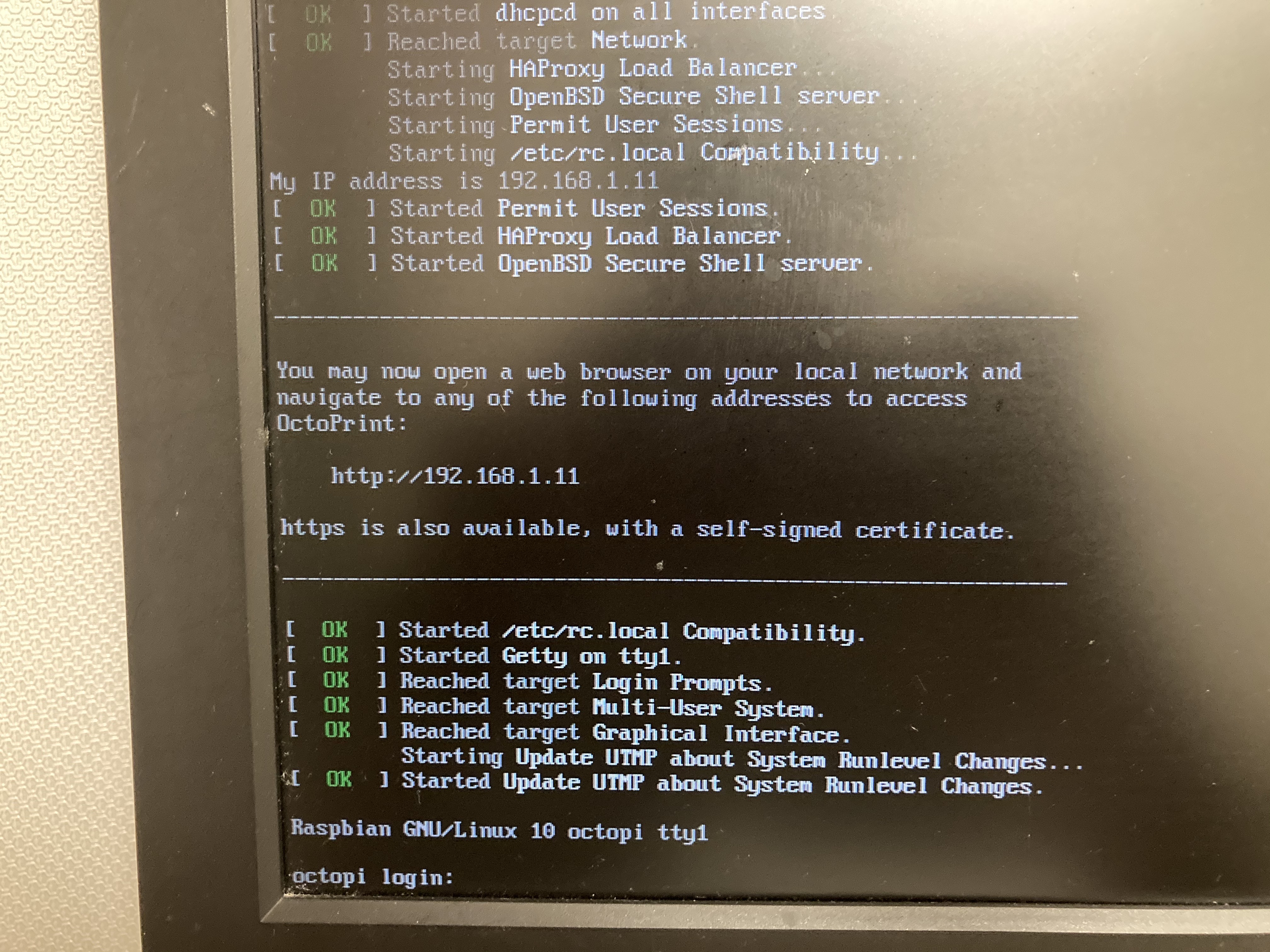
확인한 주소를 인터넷 주소창에 넣으면 이렇게 옥터프린트가 적용된 것을 확인할 수 있습니다.
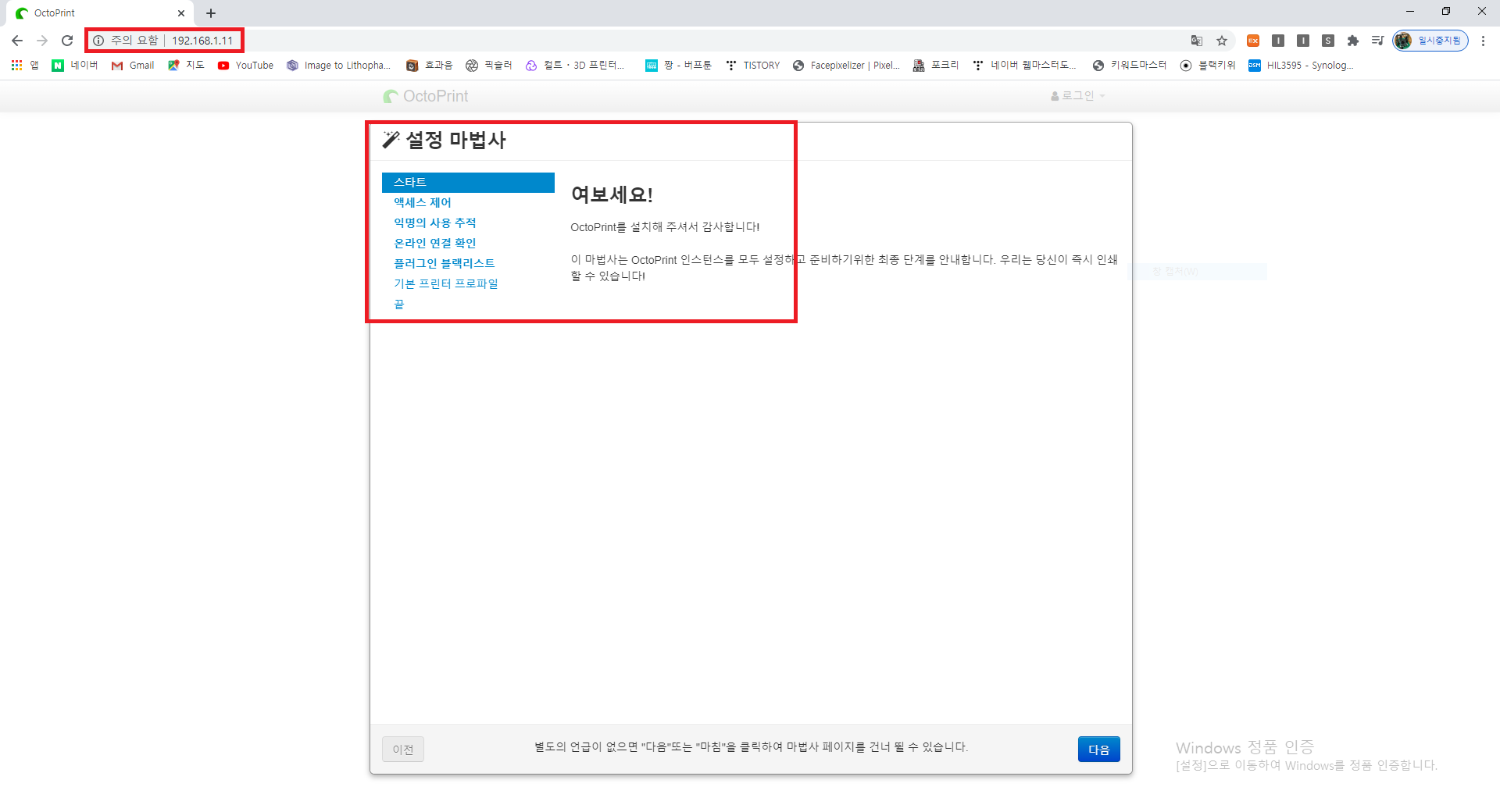
여기서 세팅을 마무리해줍니다.
[다음] 클릭
사용할 아이디와 비밀번호를 새로 만들어주세요.
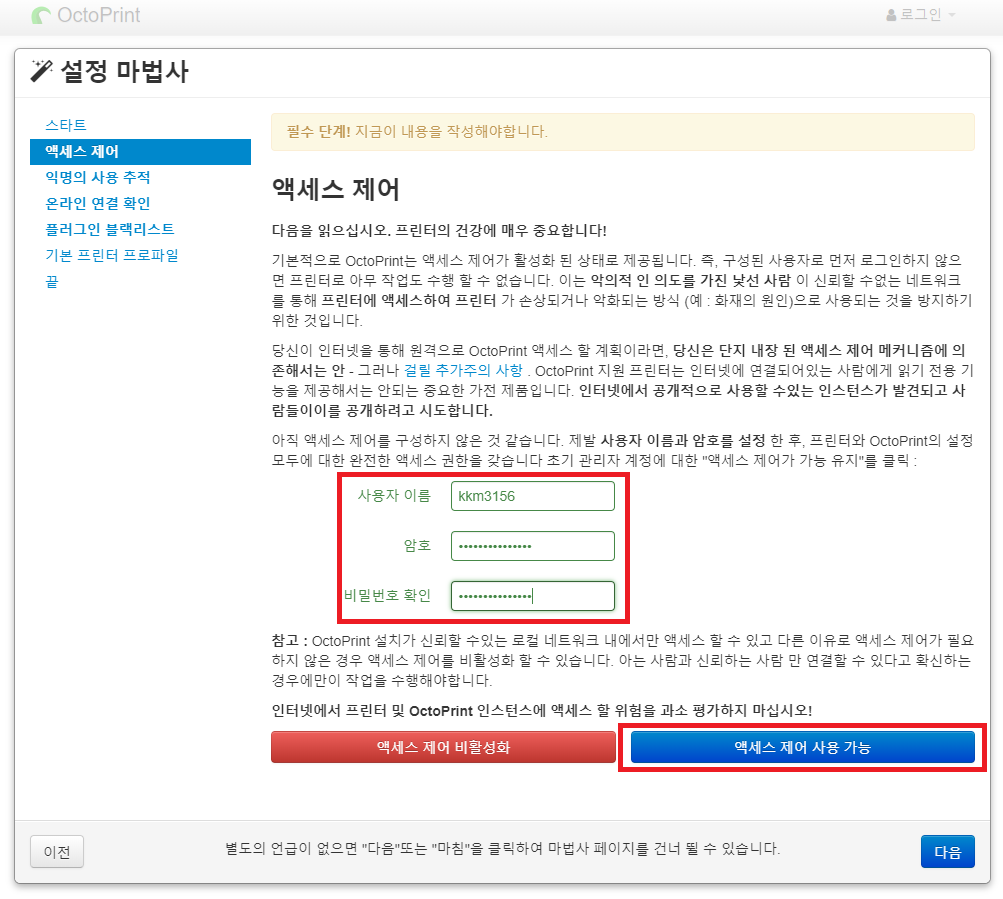
[다음] 클릭
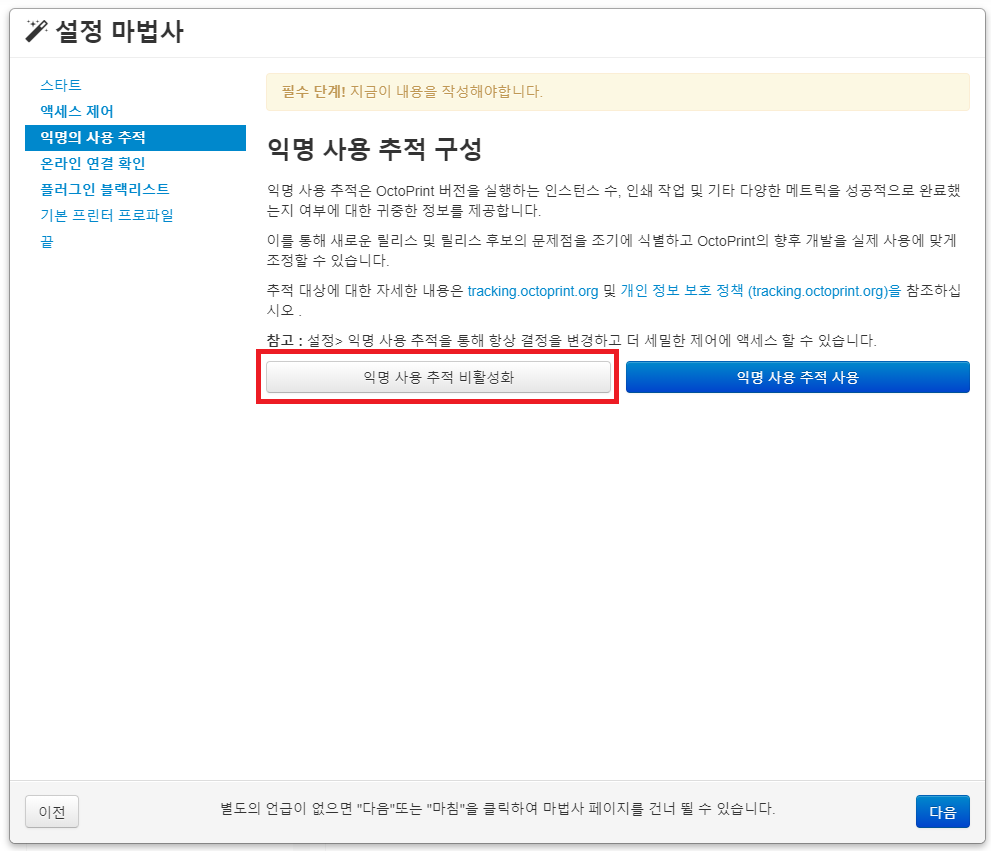
[다음] 클릭
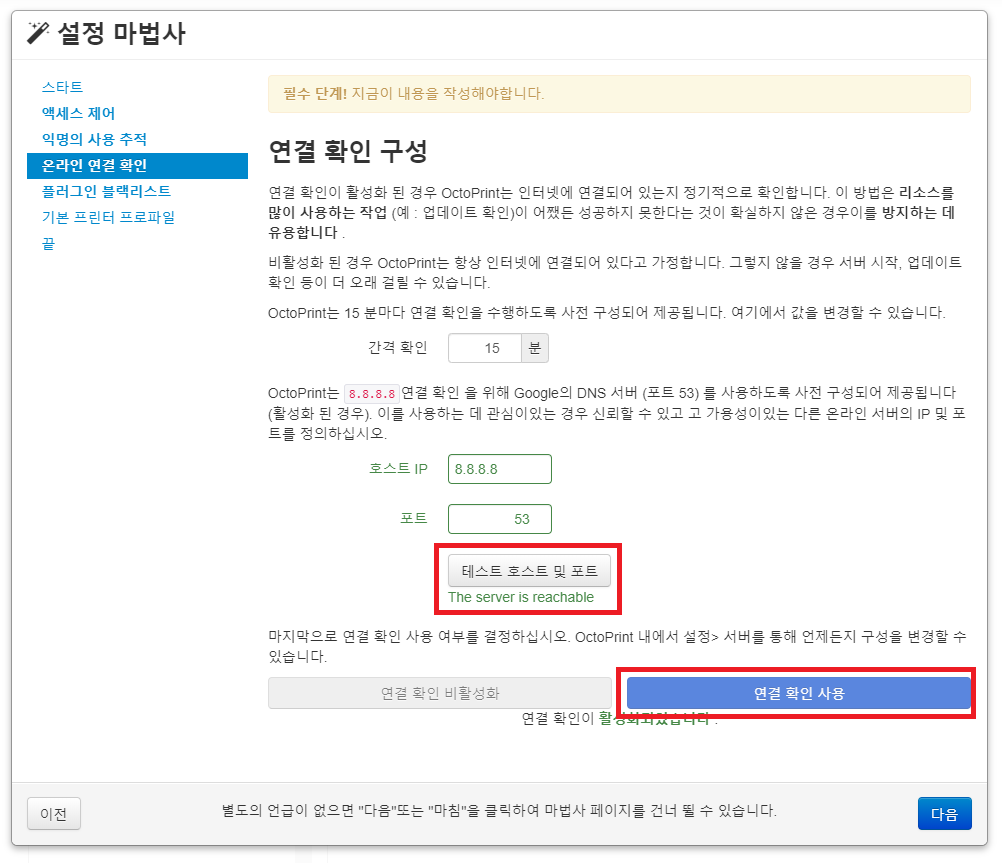
[다음] 클릭
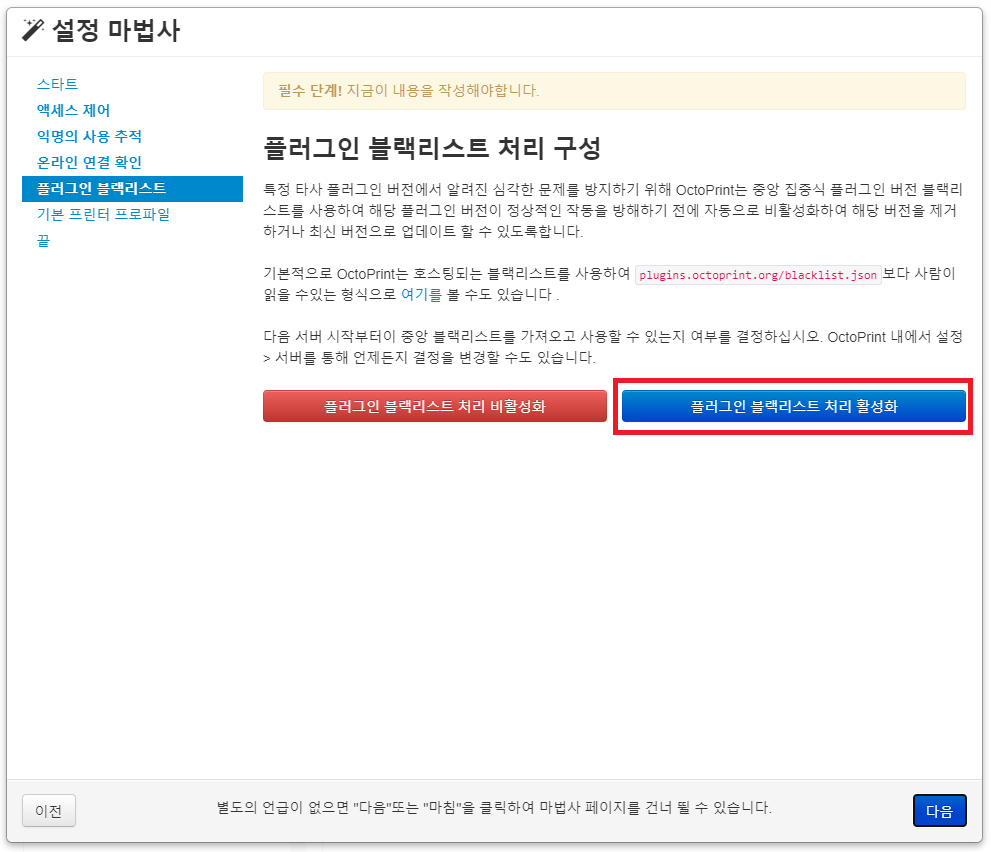
[다음] 클릭
옥토프린트에 연결된 프린터의 이름을 적어주고 해당 프린터의 사양을 적어 넣습니다.
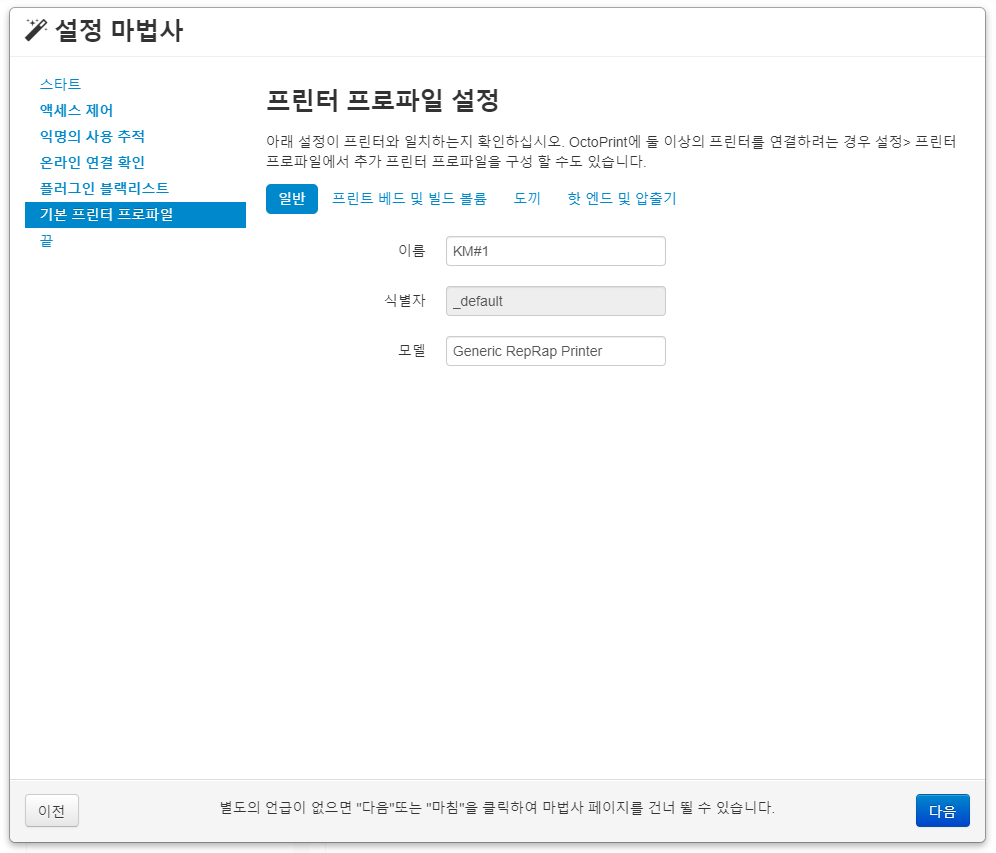
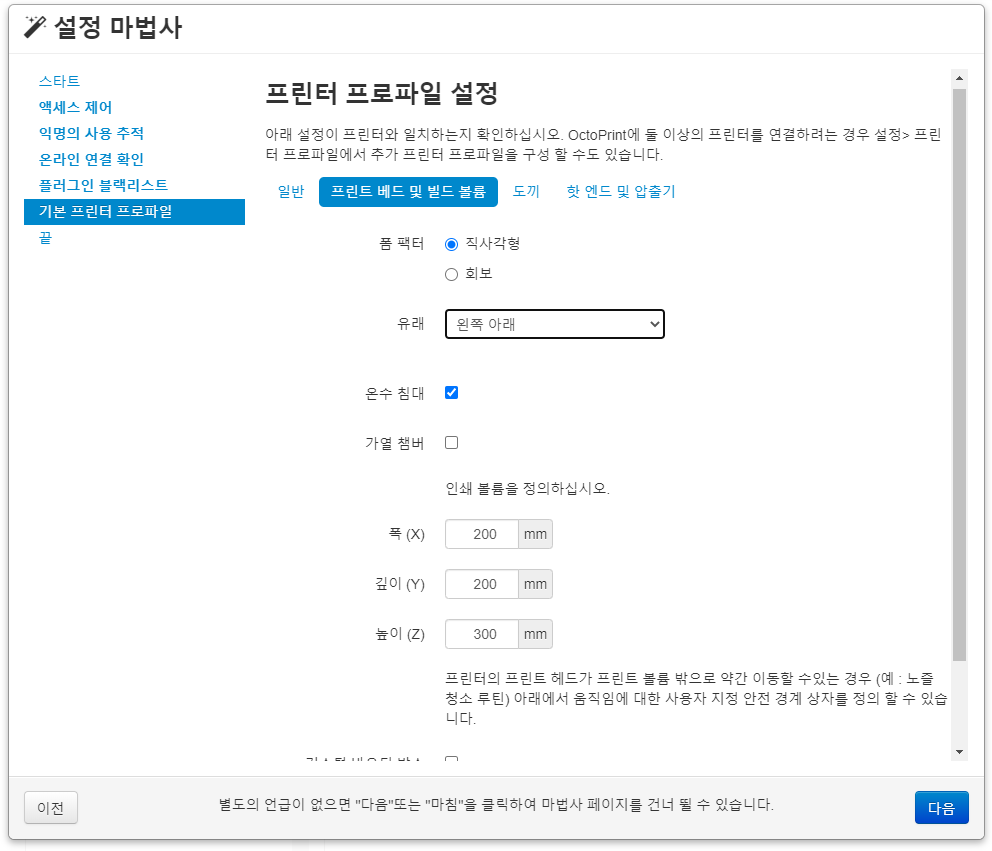
[다음] 클릭

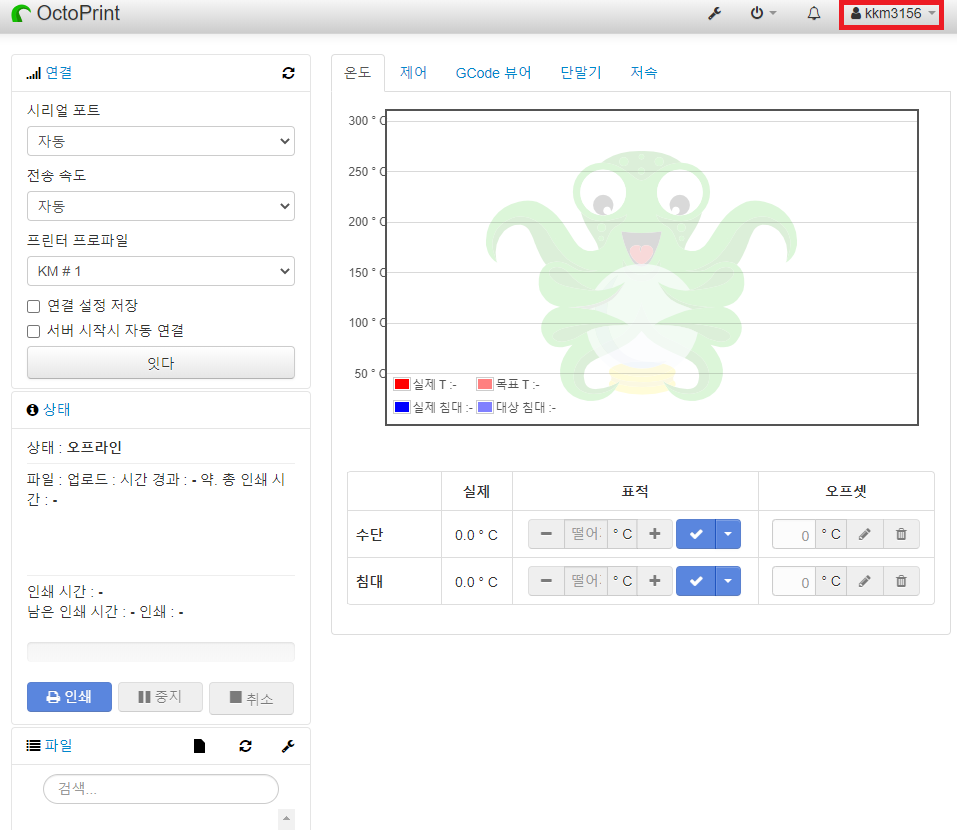
여기까지 완료하면 옥토프린트 설치 및 세팅이 완료된 것입니다!
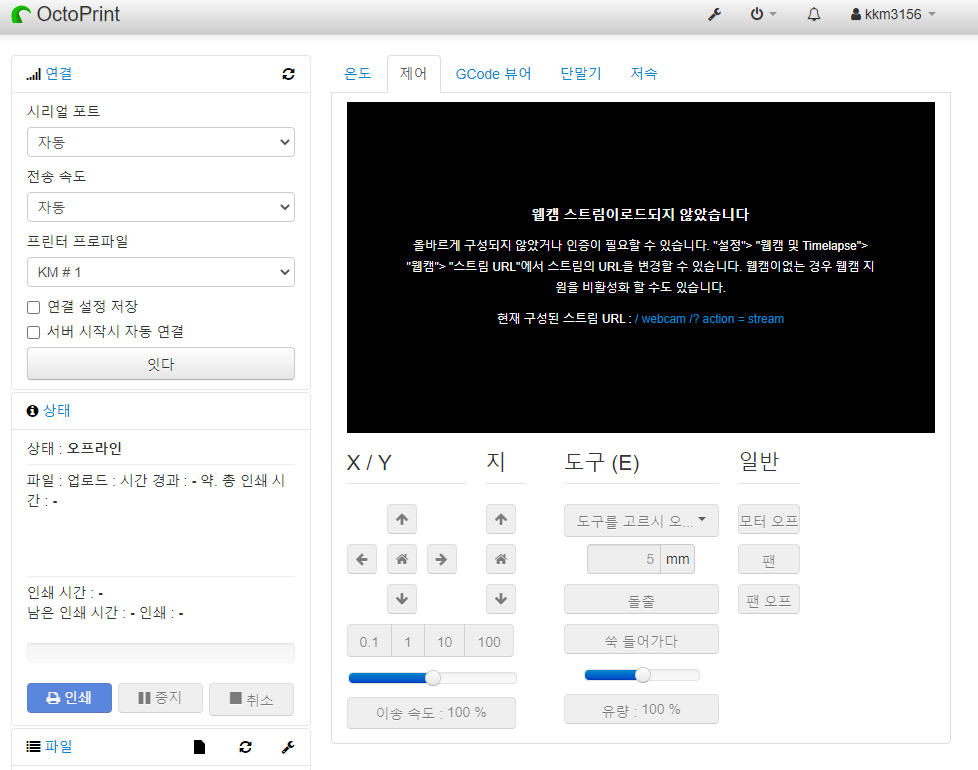
아직 카메라를 연결해준게 아니라 검은 화면이 뜨네요.
이제 카메라를 연결해볼까요?
8. 프린터 & 라즈베리 카메라모듈 연결하기


라즈베리파이에 전원을 연결하고, 프린터와 연결해준 뒤

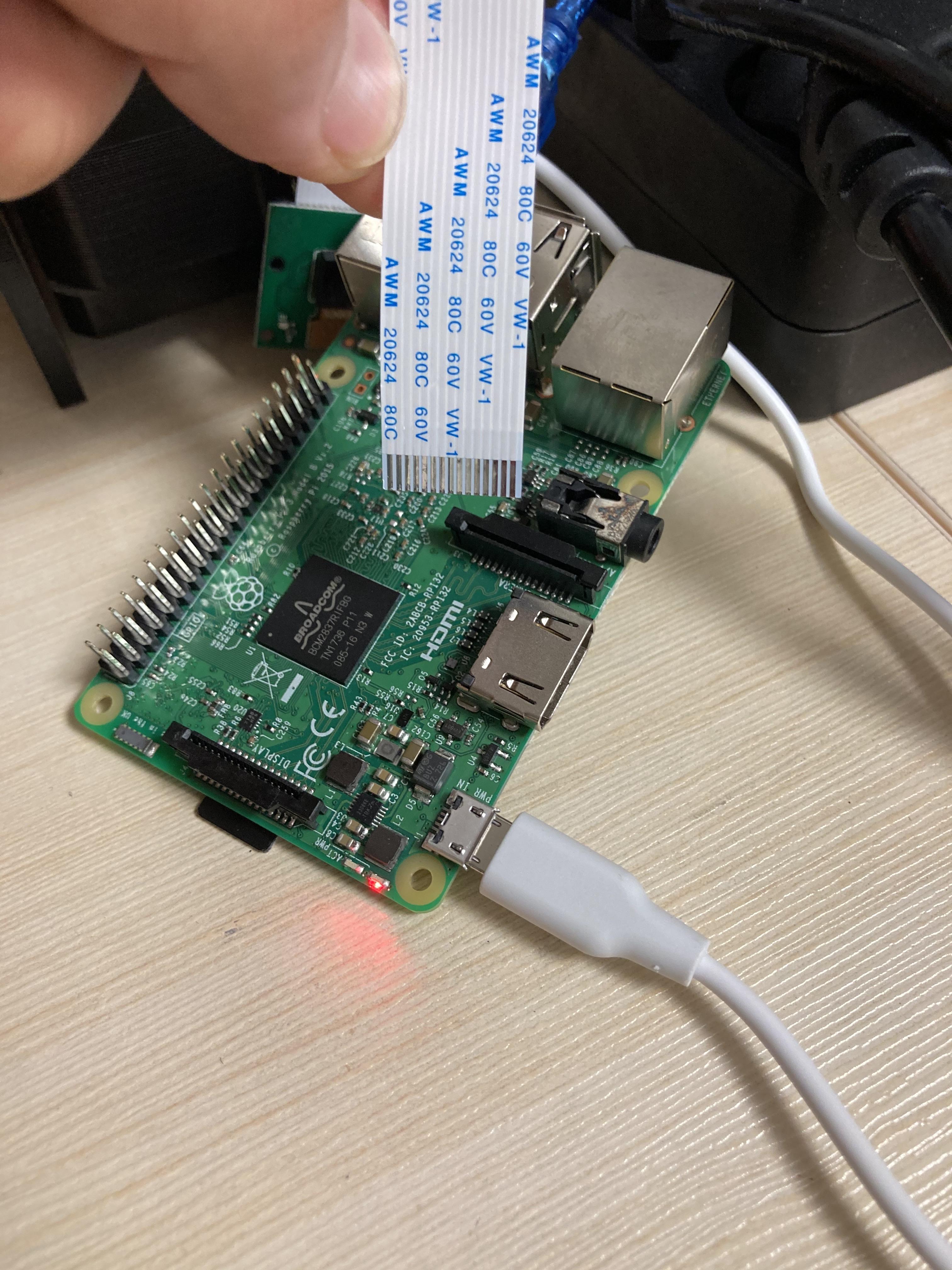
라즈베리카메라 모듈도 연결을 해주면 끝입니다!
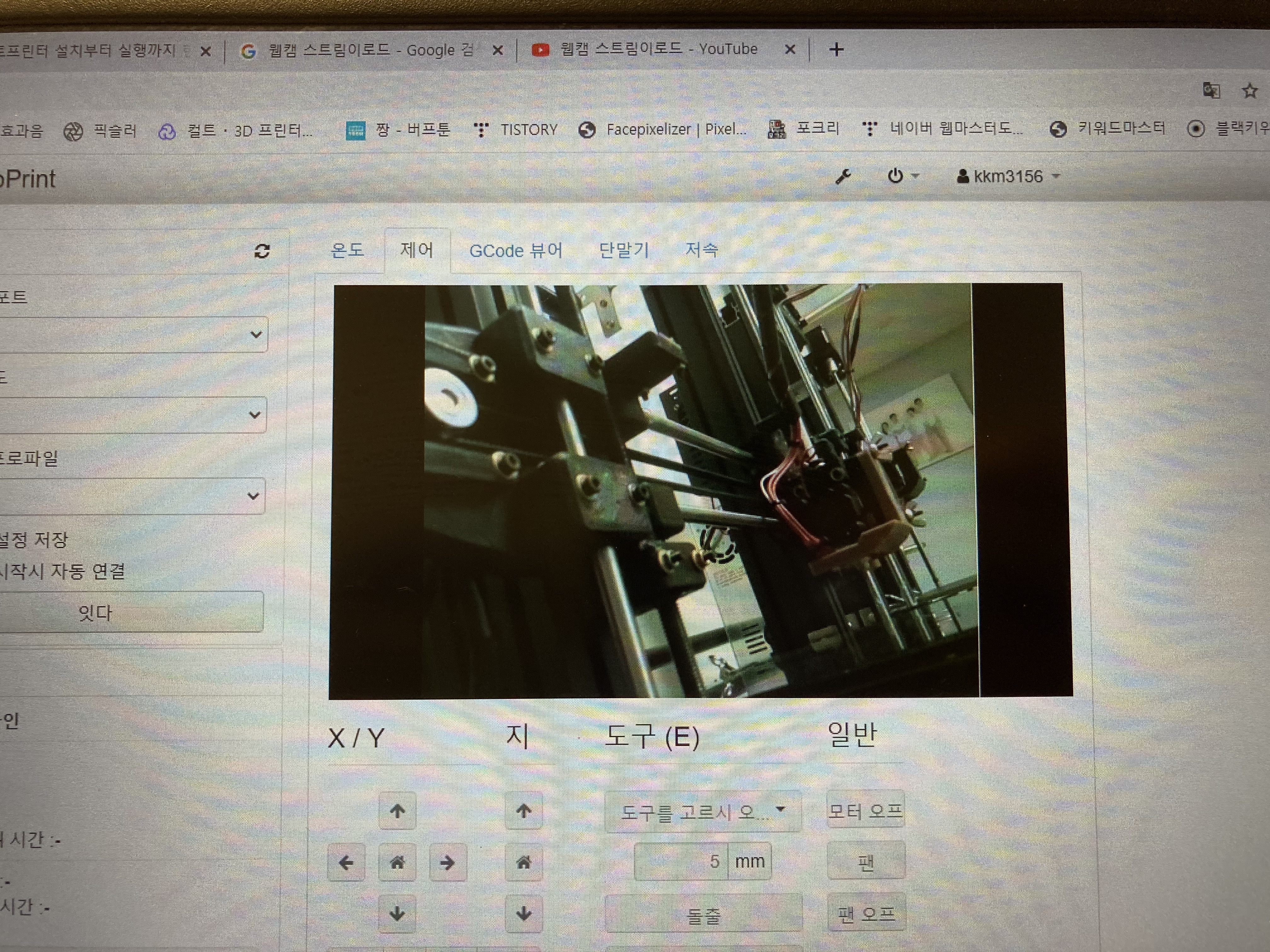
이렇게 카메라 모듈을 이용해서 연결된 프린터를 확인할 수 있습니다.
영상으로 볼까요?
처음인데 한번에 성공해서 깜짝 놀랐습니다!
물론 라즈베리 카메라 모듈을 잘 고정시키기 위해 브라켓을 만들어서 출력을 해줘야 겠죠?
여기까지 3D프린터에 옥토프린트를 설치 / 세팅하는 방법을 알려드렸는데요!
생각보다 쉽게 따라 할 수 있을 듯합니다.
다음에는 라즈베리 카메라 모듈의 브라켓을 만들어 고정시키는 모습과
옥토프린트에서 확인할 수 있는 다양한 기능들을 알아보는 포스팅으로 돌아올게요!
'▼ 3D프린터&레이저 > MY 3D프린터' 카테고리의 다른 글
| [Anet-a8] 3D 프린터 필라멘트 거치대 설치 (0) | 2020.07.16 |
|---|---|
| [Anet-a8] 3D 프린터 베어링/GT2벨트 교체하기 (0) | 2020.07.14 |
| [Anet-a8] 3D 프린터 수리/복구 하기 (0) | 2020.06.22 |
| [오버클론] 베드 시트 교체하기 (히팅베드/자석베드/PEI) (0) | 2020.06.06 |
| [Ender3-Pro] 엔더3 프로 에펠탑 출력하기 (0) | 2020.05.08 |