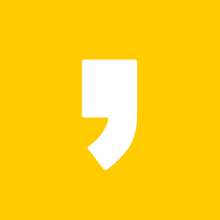크롬 즐겨찾기(북마크) 저장, 불러오는 방법

안녕하세요. KM입니다!
크롬을 사용하시는 분들은 자주 가는 사이트를 북마크,
즉 즐겨찾기를 해 두시고 편리하게 이동을 하시는 분들이 많습니다.
만약 그동안 PC나 노트북을 이용하면서 편의를 위해 많은 사이트를
북마크 저장을 해두었는데 PC / 노트북을 바꾸게 된다면
다시 북마크를 하나하나 저장해야 될까요?
그럴 리가 없겠죠?
오늘은 크롬 북마크를 쉽게 저장, 불러오는 방법을 알려드릴게요!
(북마크 내보내기 / 가져오기)
크롬 북마크 내보내기

현재 사용하고 계시는 PC / 노트북에서 크롬을 실행시키면
이렇게 본인이 저장해둔 사이트 북마크(즐겨찾기)가 나타납니다.
해당 아이콘을 한 번만 클릭을 하면 해당 사이트로 이동이 가능하기 때문에 참 편리한데요,
다른 PC / 노트북에서 사용을 위해 이 북마크를 내보내기 후 저장을
해보도록 할게요. 역시 간단합니다!
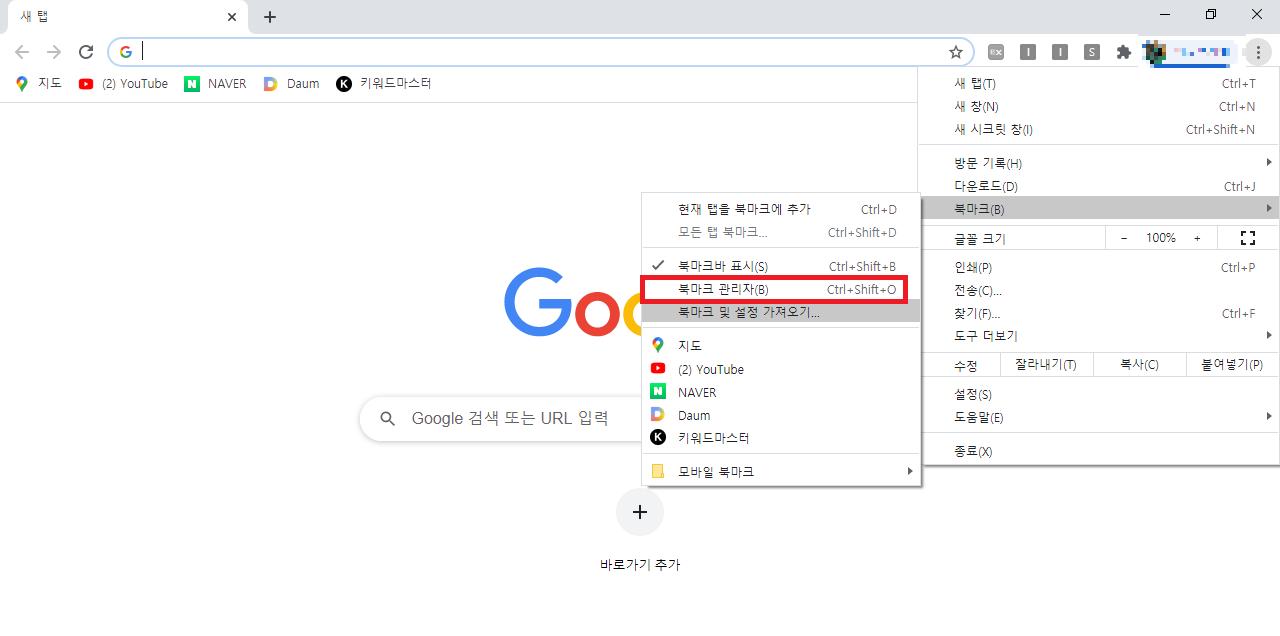
크롬을 열고 우측 상단 [Chrome 맞춤 설정 및 제어]를 클릭합니다.
클릭 후 [북마크] > [북마크 관리자]로 이동해주세요.
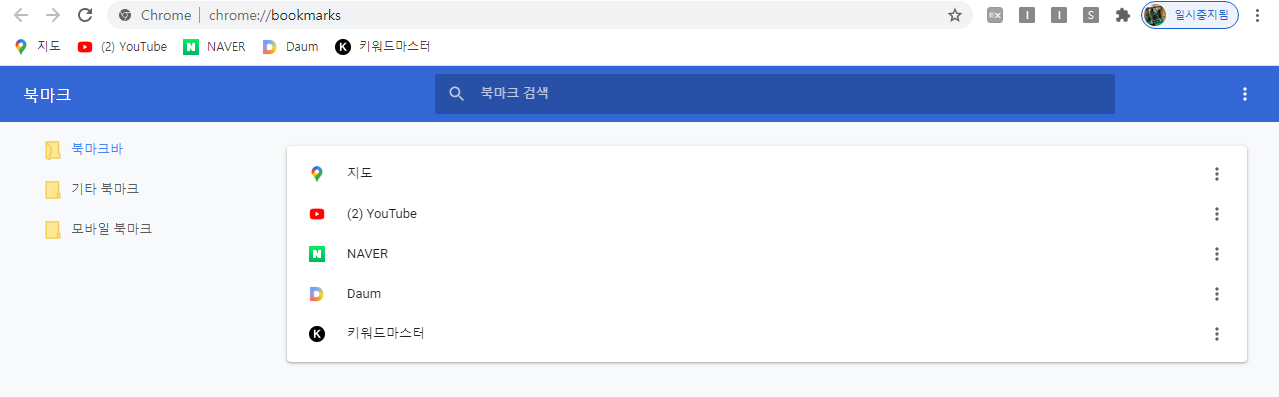
북마크 관리자로 이동을 하면 저장해둔 북마크 목록이 화면에 나타납니다.
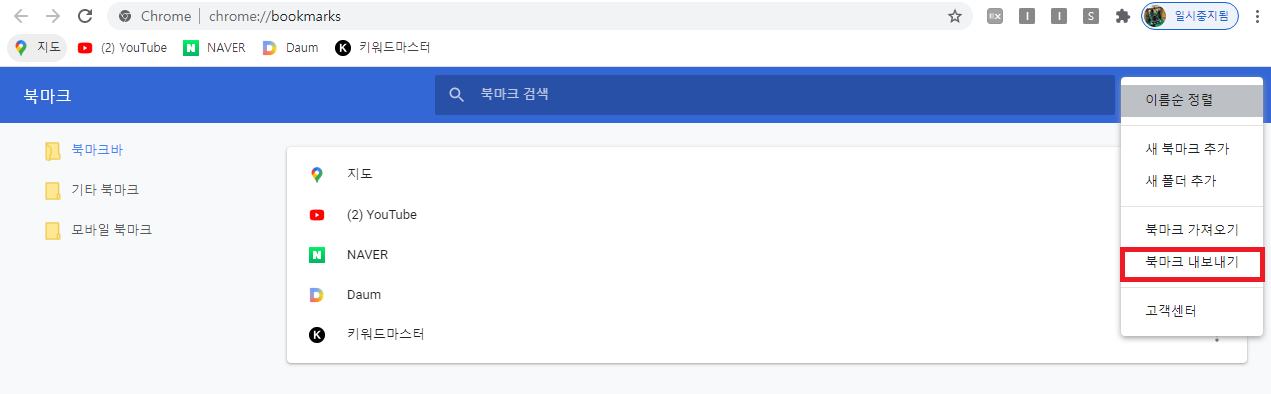
이 화면에서 우측 상단에 [정리]를 클릭하면 아래 항목이 나오는데
여기서 [북마크 내보내기]를 클릭
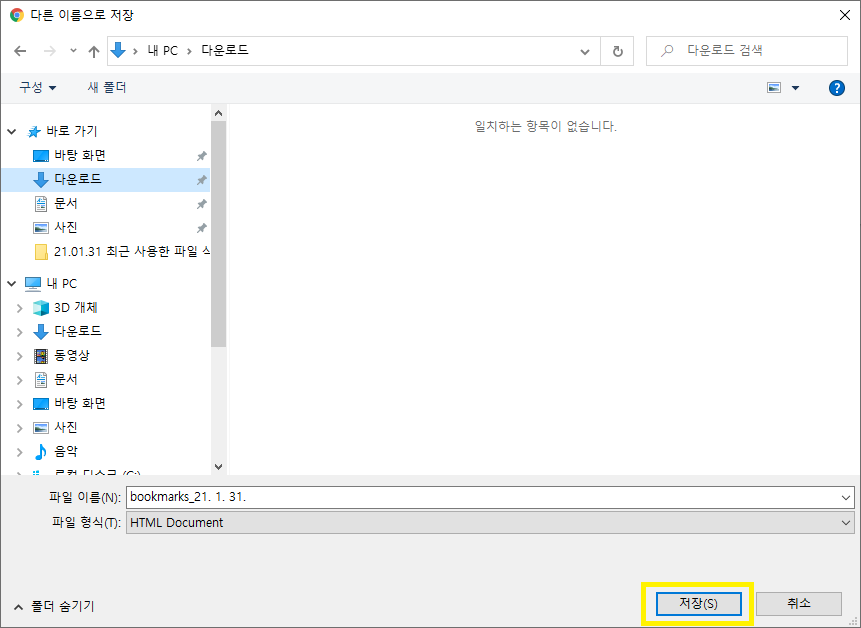
저장을 원하는 폴더에 저장해 주시면
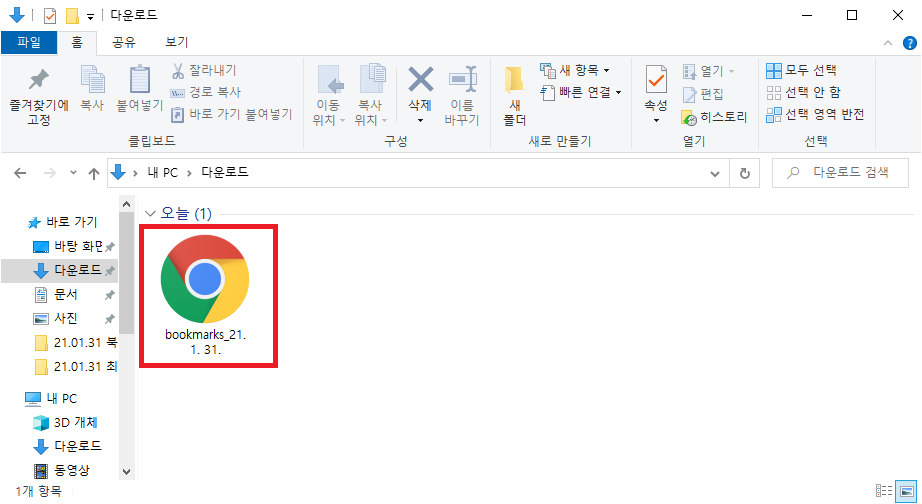
이렇게 크롬 북마크가 저장된 것을 확인할 수 있습니다.
크롬 북마크 가져오기
북마크를 내보냈으면 새로운 PC / 노트북에 저장된 파일을 옮겨서 가져오면 끝입니다.
새로운 PC / 노트북에 크롬을 설치한 후
크롬 북마크 내보내기와 동일하게 [북마크 관리자]로 이동해주세요.
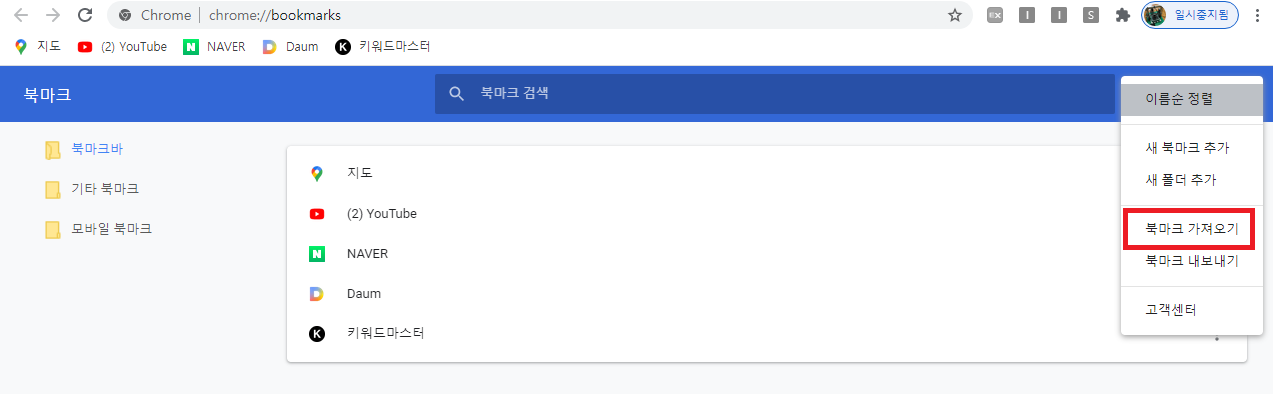
북마크 관리자에서 동일하게 [정리]를 클릭해주시고,
[북마크 가져오기]를 클릭 후
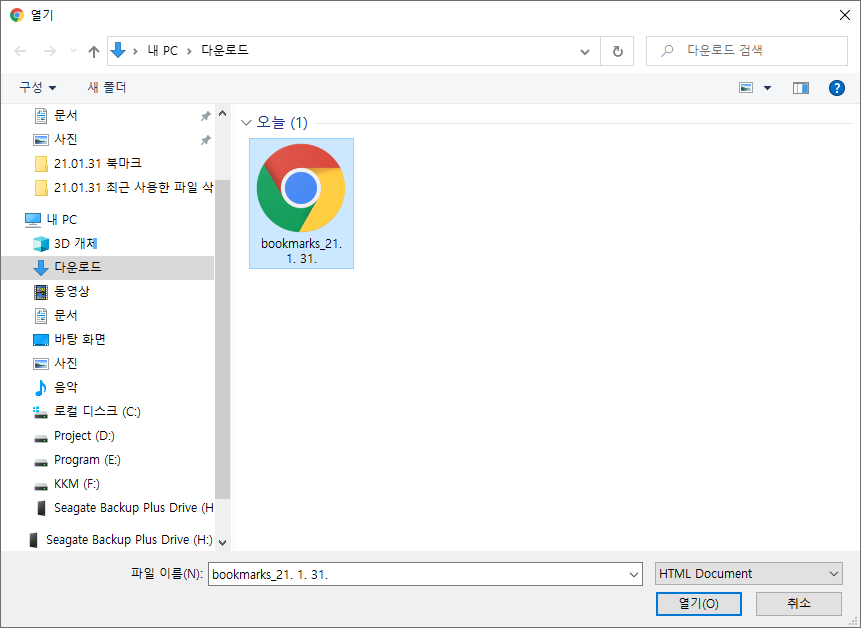
기존에 [북마크 내보내기]로 저장했던 파일을 열어주시면
저장했던 북마크가 그대로 상단에 정렬되는 것을 확인할 수 있습니다!
오늘은 크롬 북마크 내보내기 / 가져오기에 대해 알아봤습니다.
북마크를 잘 사용하지 않거나 개수가 크게 많지 않으면 다시 사이트에 들어간 후
북마크 추가를 해주시면 되지만 저처럼 저장한 북마크가 많을 경우
해당 기능을 사용하시면 편리하게 북마크를 관리할 수 있습니다!
'▼ Today > 생활정보' 카테고리의 다른 글
| 2021 OCN 설 연휴 영화 편성표 (0) | 2021.02.09 |
|---|---|
| 2021 지상파(KBS, SBS, MBC) 설 연휴 방송 편성표 (영화, 예능) (0) | 2021.02.09 |
| 윈도우 최근 사용한 파일 / 작업 보기 삭제 및 숨기는 방법 (0) | 2021.01.31 |
| 부동산 등기부등본 인터넷 열람 / 발급 방법 (2) | 2021.01.22 |
| 삼성닷컴 갤럭시 S21, 자급제폰이란? (자급제폰 장/단점) (0) | 2021.01.18 |