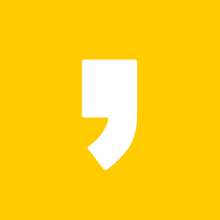윈도우 최근 사용한 파일 / 작업 보기 삭제 및 숨기는 방법
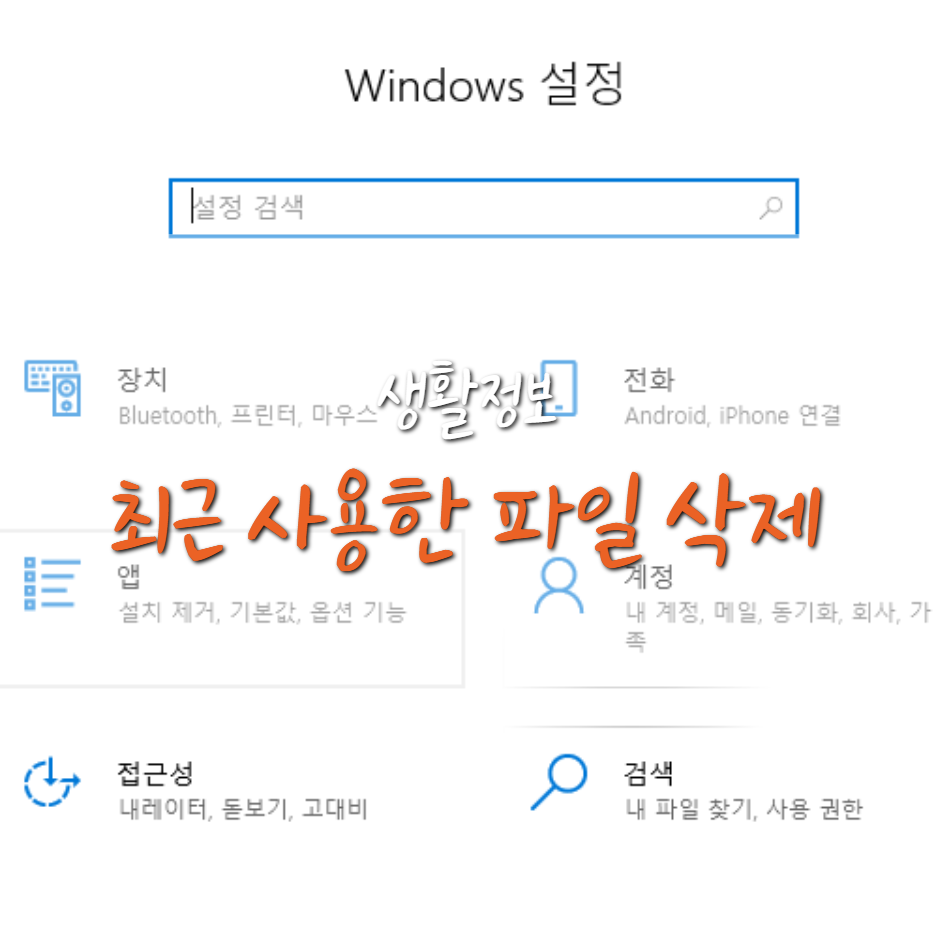
안녕하세요. KM입니다!
최근 노트북을 변경할 일이 있어 기존에 노트북을 정리하는 도중
프로그램은 다 삭제를 했으나 제가 열어서 작업했던
폴더나 파일에 대한 기록이 계속 남아 있어 방법을 찾던 도중
윈도우 최근 사용한 파일 / 작업 보기 삭제 및 숨기는 방법을
알게되었고, 내용을 상세히 공유해드리려고 합니다.
노트북을 바꾸거나 양도할 때 가장 좋은 방법은 포맷을 하는 방법이지만
그렇게 하지 못할 경우나 노트북 / PC를 공용으로 사용하는 경우
개인 프라이버시 보호를 목적으로 사용하면 좋을 것 같습니다.
최근 사용한 파일 삭제
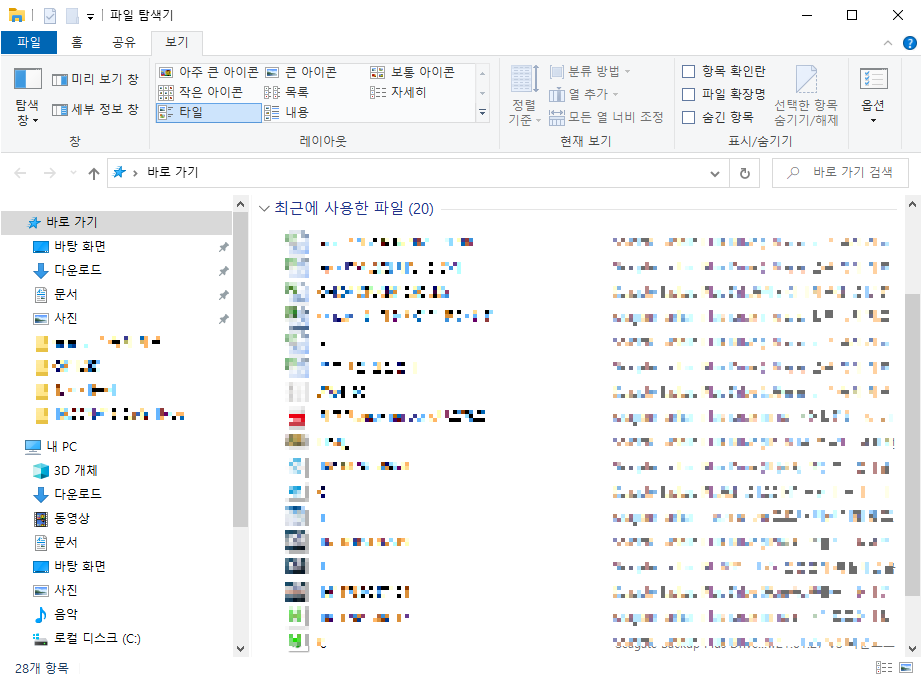
파일 탐색기에 들어가면 이런식으로 <최근 사용한 파일 (20)>이란 항목이 있고,
최근에 내가 열어봤던 파일, 그리고 좌측에는 최근에 내가 열어봤던 폴더가
자동으로 저장이 되고 있습니다.
삭제를 위해 마우스 우클릭 후 삭제를 눌렀으나...
20개를 삭제하면 또 그 이전에 폴더 / 파일이 나타나게됩니다.
혼자 노트북 / PC를 사용할 경우 편리하지만 공용으로 사용을 한다면
이 기록을 삭제하고 기능을 끄는게 좋겠죠?
이제 기록을 삭제하고 기능을 끄는 방법을 알려드릴게요.

먼저 폴더 [보기] > [옵션]으로 들어갑니다.
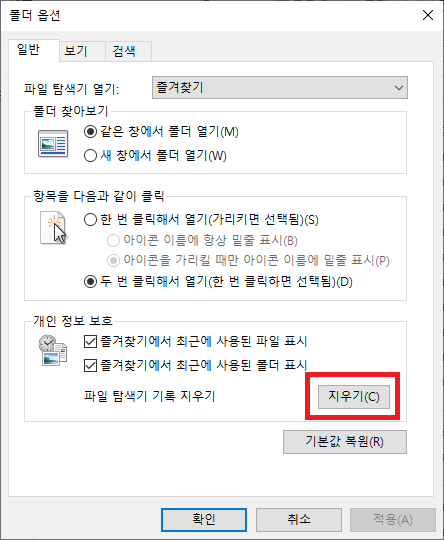
그러면 폴더 옵션창이 하나 뜨고,
하단 <개인 정보 보호> 항목에서 [지우기]를 클릭하시면 기록들이 모두 지워집니다.
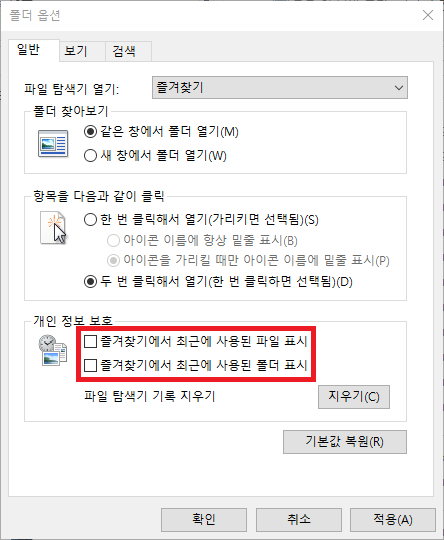
그리고 이 기능을 사용을 원치 않으면 앞쪽 체크박스를 해제해 주세요.
잘 지워졌는지 확인을 해볼까요?
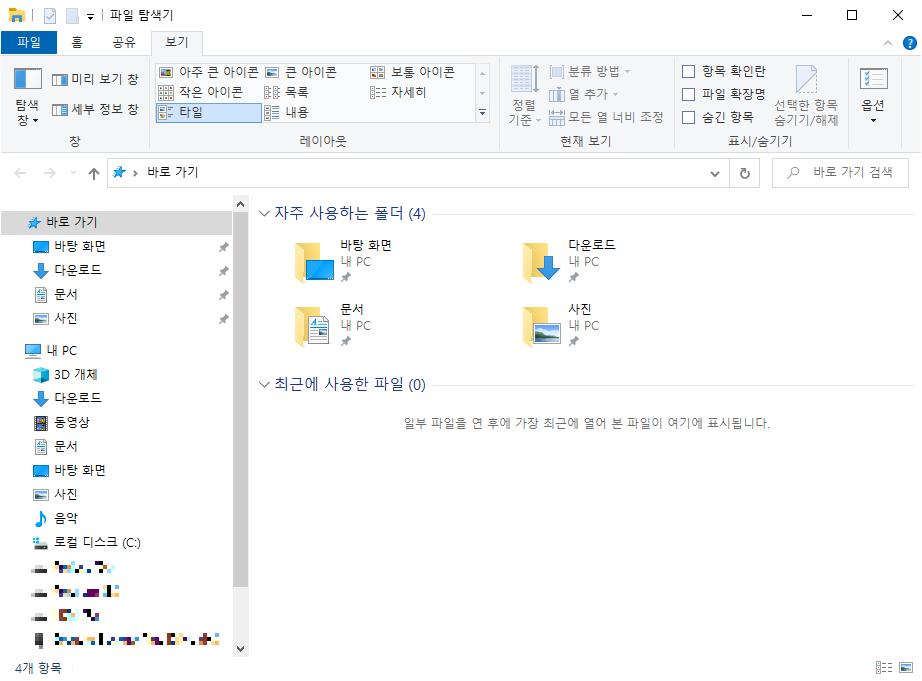
다시 폴더에 들어가면 좌측 <최근 사용한 폴더>와 우측 <최근 사용한 파일> 목록이
모두 삭제가 되고 더 이상 보이지 않습니다.
이 것만 삭제하고 끄면 끝일까요?
또 기록이 남는 곳이 있는데 바로 [작업 보기] 란 입니다.
윈도우 작업 보기 내용 삭제
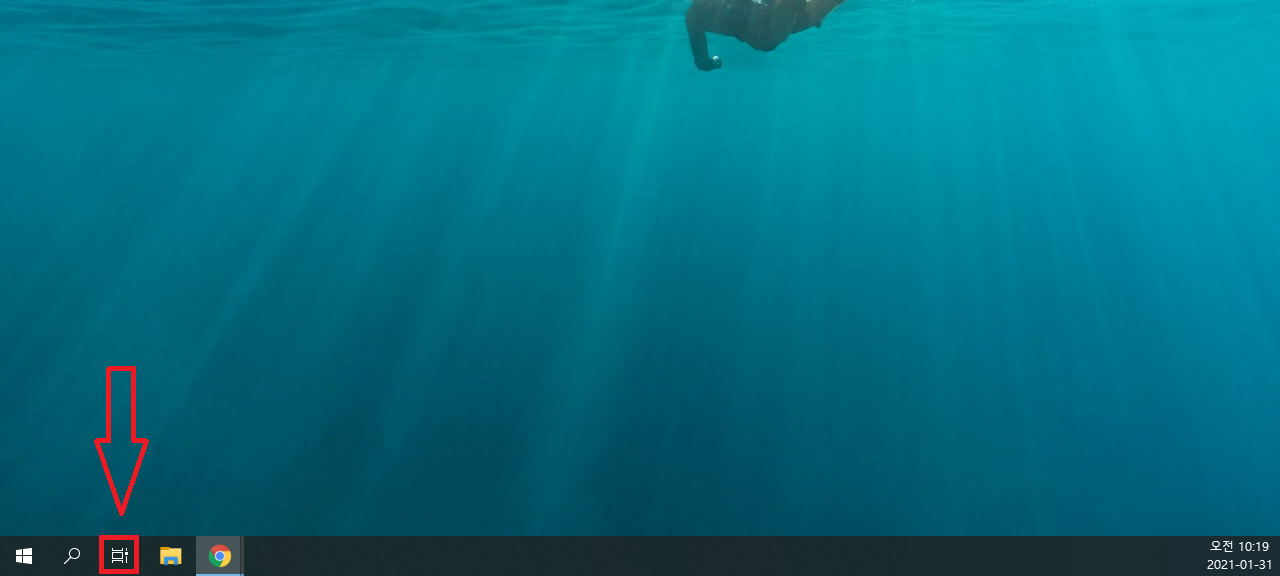
바탕화면에서 윈도우 창을 보시면 [작업 보기] 아이콘이 있는데요,
이 아이콘을 클릭하면
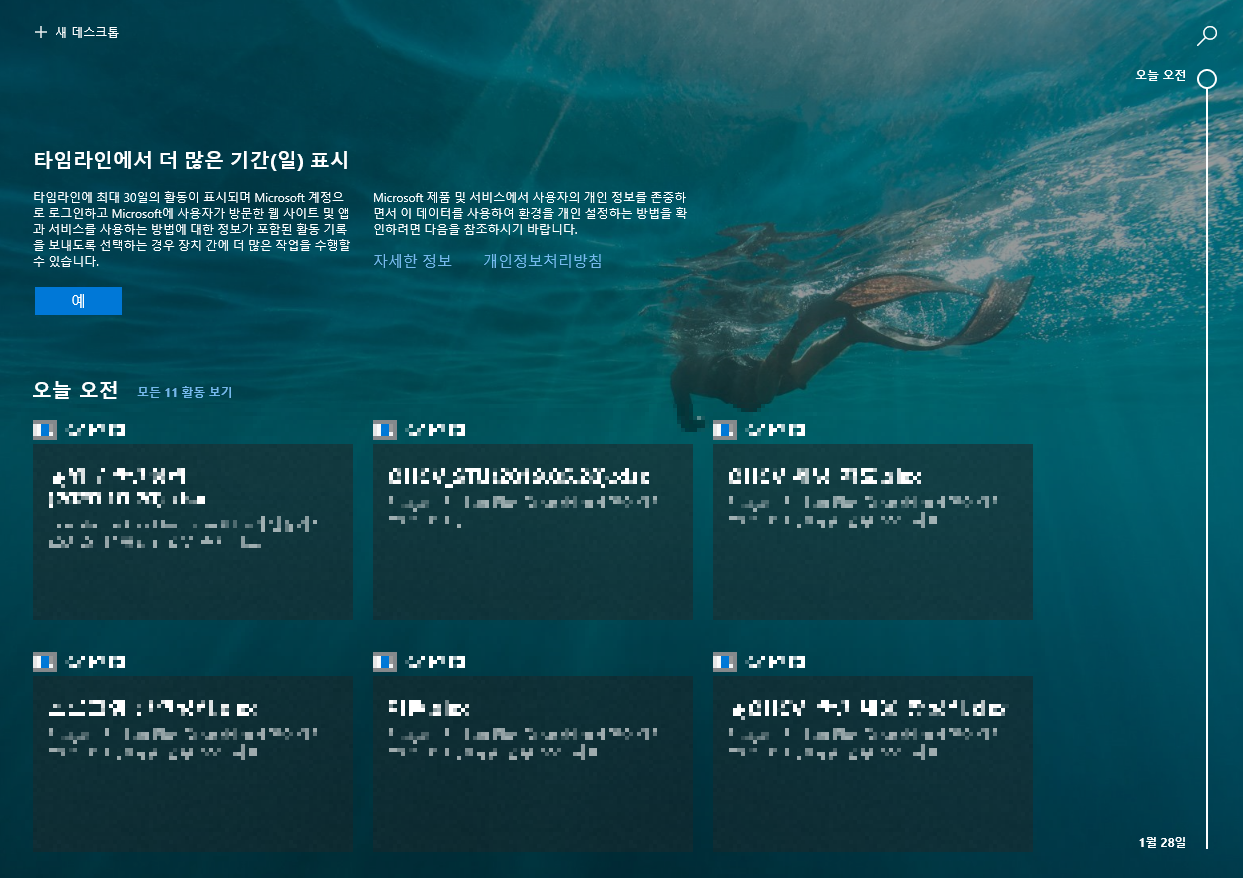
이렇게 제가 열어봤던 파일에 대한 기록들이 날짜별로 친절하게
정리가 되어 있습니다.
공용으로 사용하는 노트북 / PC 라면 이 [작업 보기] 내용도 삭제 후 기능을 끄는게 좋겠죠?
방법은 간단합니다.
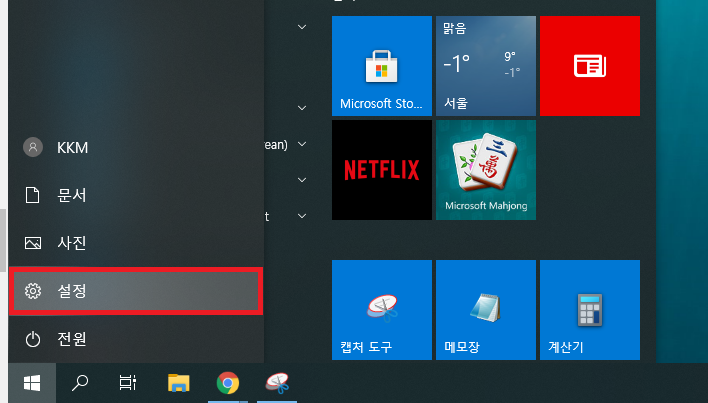
윈도우 시작 버튼을 누르고 [설정] 화면으로 들어갑니다.
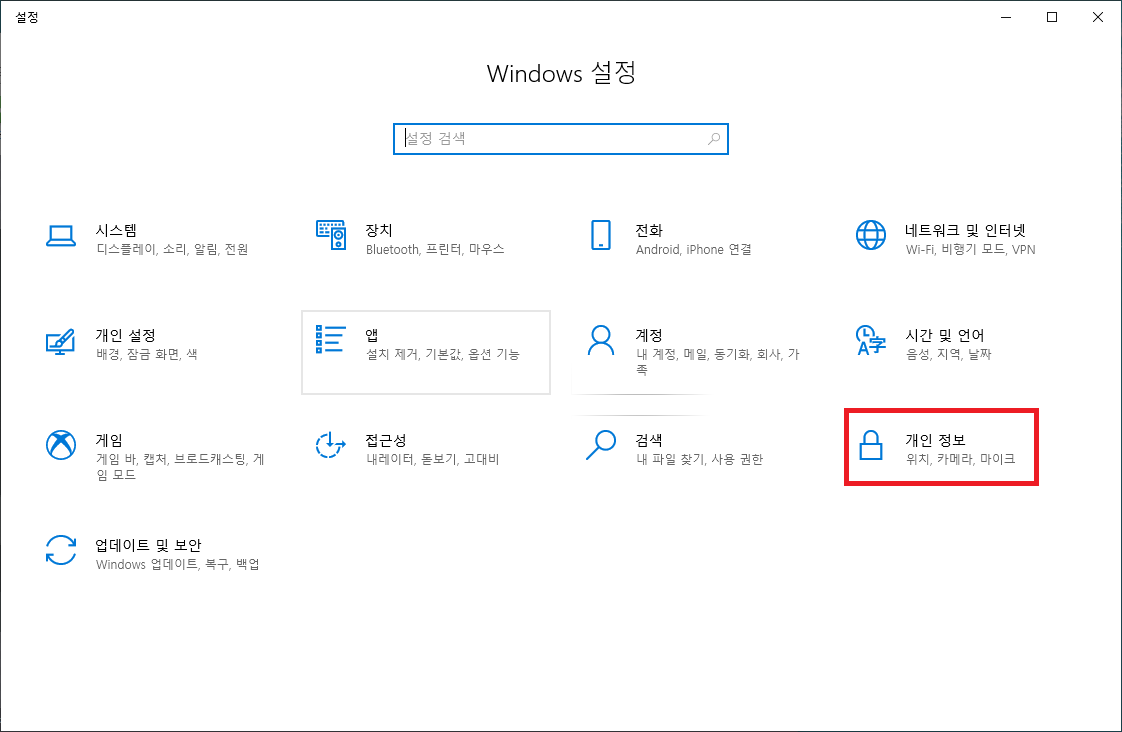
[개인 정보]로 이동.
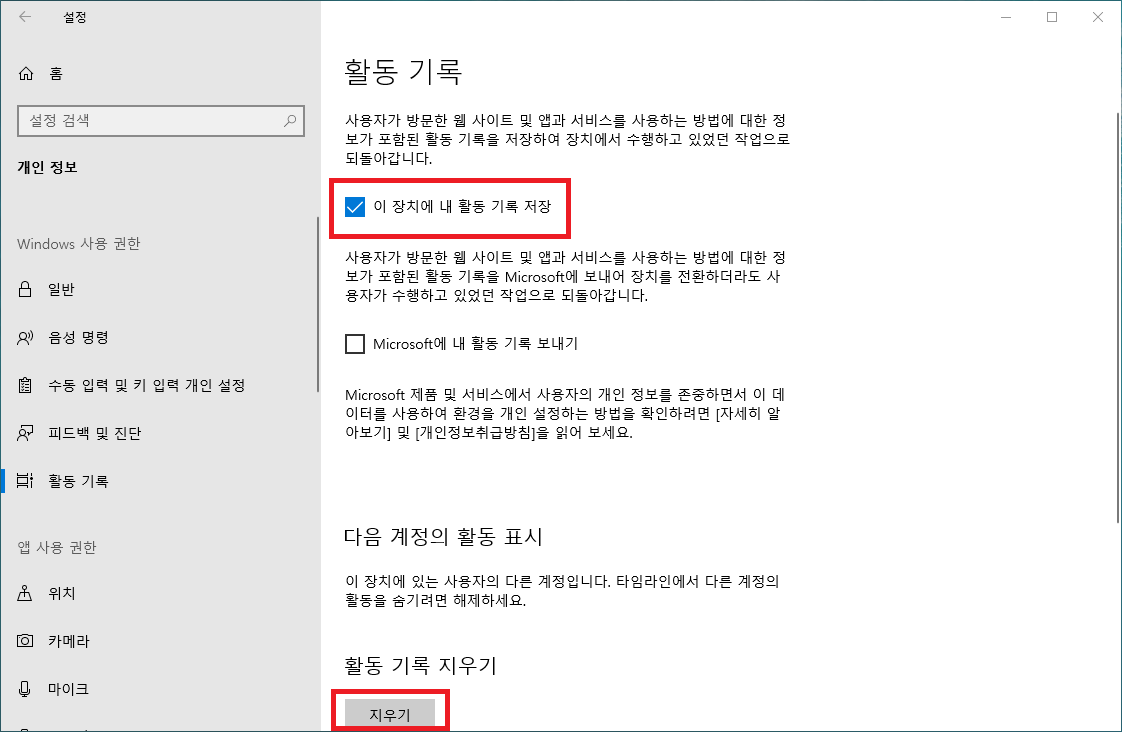
[개인 정보]로 들어가시면 좌측에 [활동 기록]이라는 항목이 있는데
여기서 사진에 보시는 것 처럼 활동 기록을 지우고,
<이 장치에 내 활동 기록 저장> 항목의 체크 표시를 해제 해주면 됩니다.
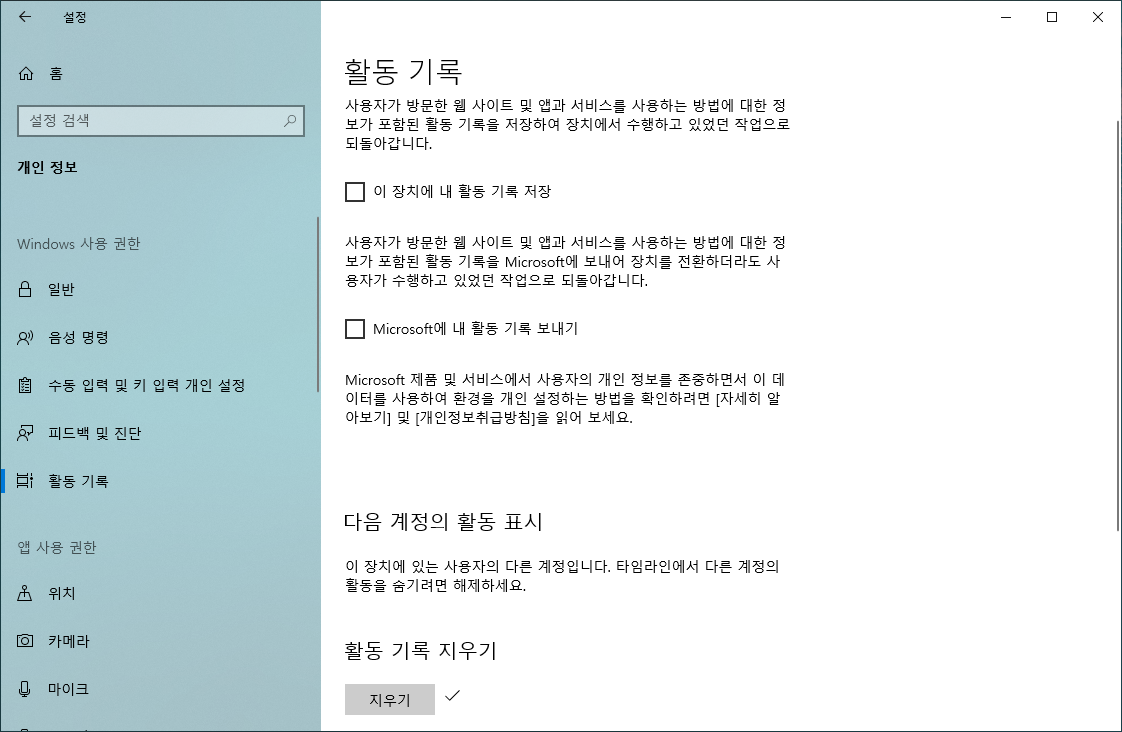
활동 기록을 지우고, 체크 박스를 해제 해주면
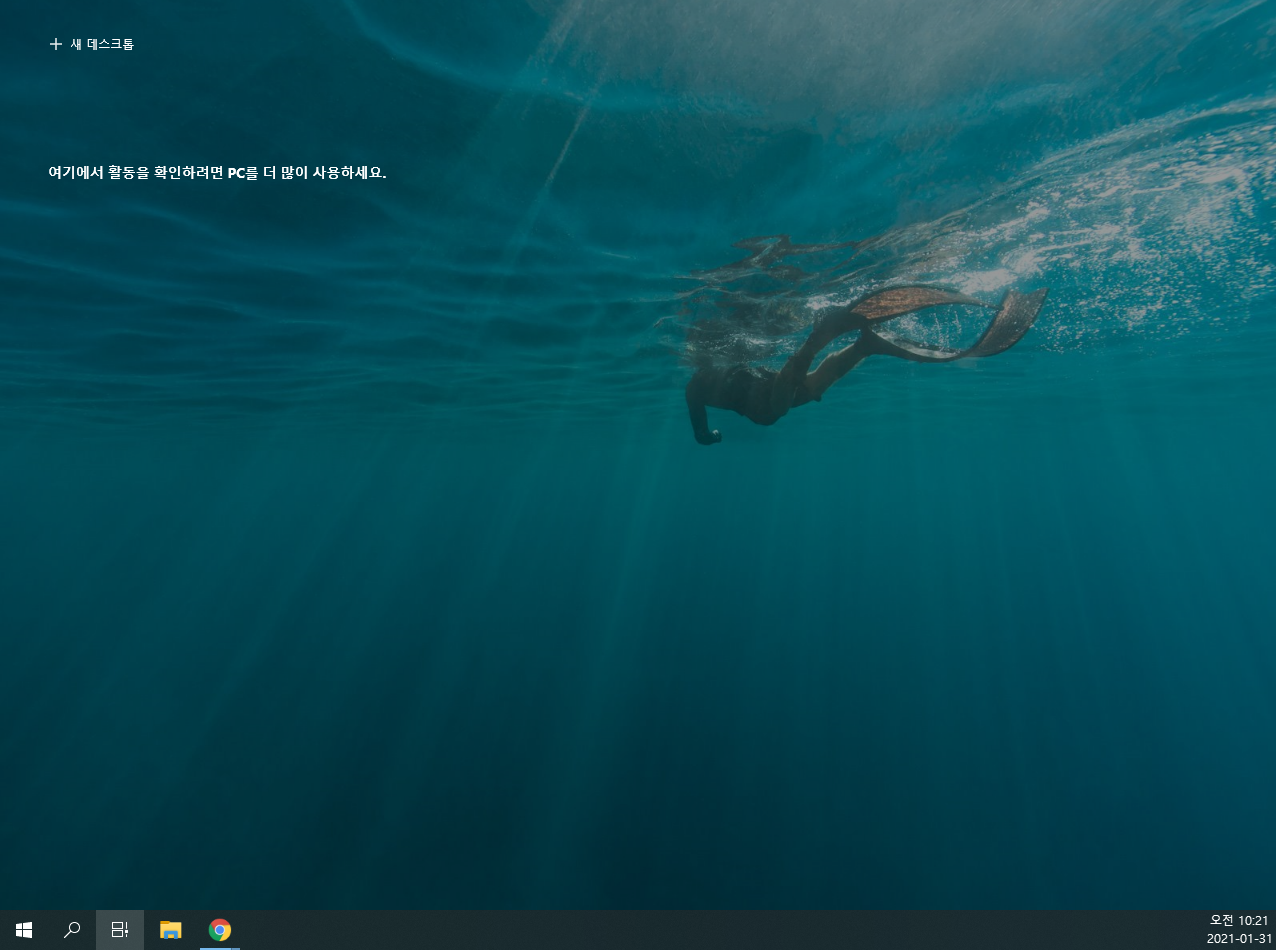
이렇게 저장된 기록들이 삭제가 되고,
더 이상 기록들의 저장이 안되는 것을 확인 할 수 있습니다!
오늘은 윈도우 최근 사용한 파일 삭제 및 작업 보기 삭제, 설정에 대해 알아봤습니다.
요즘 보안이 중요시 되는 만큼 사용 후 파일을 삭제하는 것도 중요하지만
이렇게 기록을 추가적으로 삭제 해주면 더 안전하지 않을까요?
꼭 본인이 사용하는 PC / 노트북을 한 번 확인해 보세요!
'▼ Today > 생활정보' 카테고리의 다른 글
| 2021 지상파(KBS, SBS, MBC) 설 연휴 방송 편성표 (영화, 예능) (0) | 2021.02.09 |
|---|---|
| 크롬 북마크(즐겨찾기) 저장, 불러오는 방법 (0) | 2021.01.31 |
| 부동산 등기부등본 인터넷 열람 / 발급 방법 (2) | 2021.01.22 |
| 삼성닷컴 갤럭시 S21, 자급제폰이란? (자급제폰 장/단점) (0) | 2021.01.18 |
| 눈 길 운전 대비 타이어 점검, 체인 종류 (0) | 2021.01.17 |