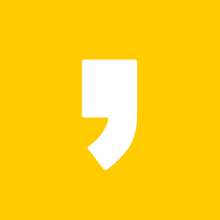한 번씩 보고 있는 한자가 무슨 뜻인지 알고 싶은데 찾는 방법을
몰라서 찾지 못하고 포기하는 경우가 있습니다.
옛날에는 옥편이라고 해서 한자의 부수와 획수로 한자를 찾곤 했는데요,
이 방법 역시 알고 있는 사람은 많지 않습니다.
한자를 읽지도 찾지도 못하지만 우리는 그림을 그리듯 한자를
그릴 수가 있는데요.
요즘은 네이버 한자 필기 입력기를 이용해서 찾고자 하는
한자의 뜻을 쉽게 알 수 있습니다.
그렇다면 직접 한 번 해볼까요?
네이버 한자 필기 입력기 사용하기
방법을 알려드리기 민망할 정도로 사용 방법은 정말 간단합니다.
먼저 네이버 한자 필기 입력기로 이동을 해볼게요.

해당 페이지로 이동을 하면 아래와 같은 화면이 나옵니다.

해당되는 단어의 한자를 찾기는 쉽습니다.
위에 보이는 검색창에다 국어사전처럼 검색을 하면 찾아지기 때문인데요,

만약 책상을 한자로 작성을 하고 싶으시면
검색창에 [책상]을 입력하시고, 자동완성되는 단어들의 뜻을 확인 후 찾고자 하는 뜻과
통화는 한자를 선택시면 됩니다.

그러면 이렇게 책상을 한자로 바뀐 것을 볼 수 있고, 각 음절마다
한자의 뜻까지 하나하나 풀어주는 것을 볼 수 있습니다.
그렇다면 본래 이번 포스팅의 의도처럼 반대로 상황을 가정해 볼까요?

눈 앞에 이런 한자가 있고, 이 뜻을 꼭 알아야 하는 상황이 온다면?
옥편을 찾는 방법도 모르는 상황에서 이 한자를 읽을 수 있을까요?
굉장히 어렵겠죠?
그때 네이버 한자 필기 입력기를 사용하는 것입니다.

검색창 바로 우측에 연필(?) 모양을 확인할 수 있고, 해당 아이콘을 클릭해 볼게요.

아이콘을 누르면 이런 창이 나타나는데요, 맨 처음 말씀 드렸던 것처럼 아무리 한자를
읽을 수 없다고 하더라도 따라 쓰는 것도 아니고 따라 그릴 수는 있겠죠?
대략적인 모양을 맞춰서 써볼까요?
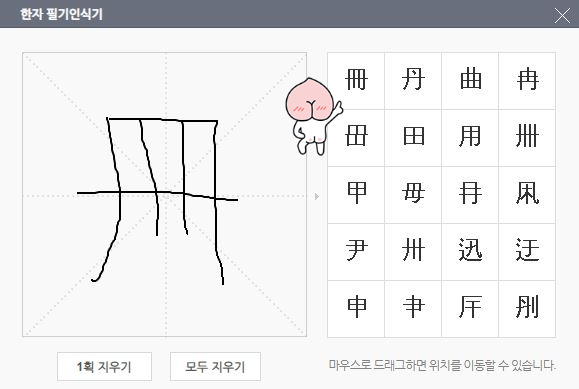
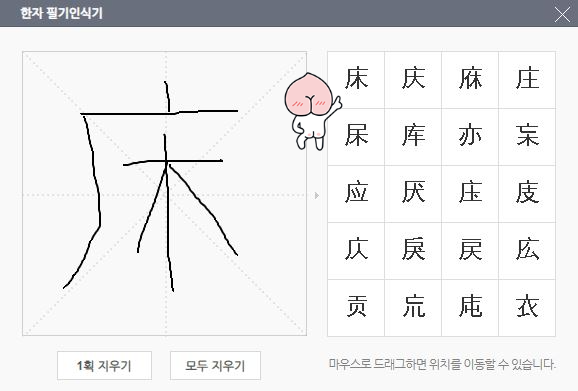
이렇게 한자를 따라 그렸는데 우측에 보면 비슷한 모양의 한자가 나오고
찾고자 하는 모양을 발견되면 해당 한자를 클릭해서 뜻을 확인할 수 있습니다.
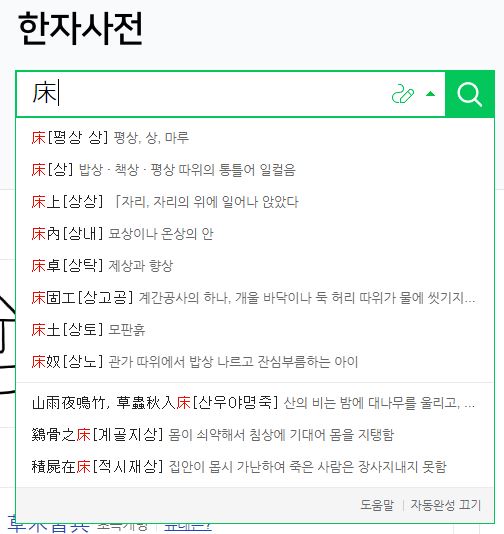
이런 식으로 찾고자 하는 한자의 뜻을 정확히 확인할 수 있는 것을 볼 수 있습니다.
해당 필기체 입력 기능은 컴퓨터뿐 아니라 휴대폰 앱으로 네이버 사전을 다운로드하시면
동일하게 필기체 입력 기능을 이용할 수 있습니다.
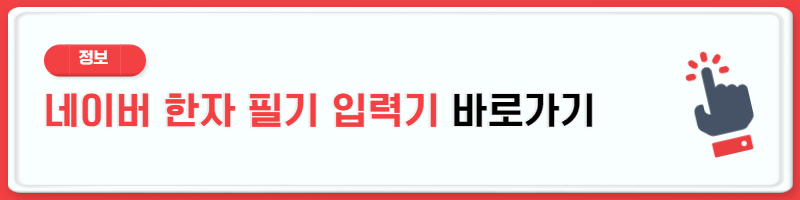
어때요? 한자 찾기 정말 간단하지 않나요? 예전에는 국어나 영어 단어를 찾을 때도 종이로 된
두꺼운 사전을 사용하곤 했는데 요즘 실제 사전을 사용하는 사람은 거의 없습니다.
인터넷에 검색만 하면 몇 초만에 찾을 수 있기 때문인데요, 이제 한자도 마찬가지로
단순히 따라 그리는 것만으로도 쉽게 한자의 뜻을 찾고, 알 수 있습니다.
모르는 한자가 있는 분들은 네이버 한자 사전 필기체 입력 기능을 꼭! 사용해 보세요!
'▼ Today > 생활정보' 카테고리의 다른 글
| 나이키 온라인 스토어에서 쉽고 편하게 할인 받기 (사이즈, 반품) (0) | 2023.02.26 |
|---|---|
| 우체국 준등기 조회 방법과 가격은? (0) | 2023.02.19 |
| otvn 편성표와 지역별 채널번호 알아보기 (0) | 2023.02.17 |
| 가족관계증명서 인터넷 발급 쉽게 알아보기 (0) | 2023.02.16 |
| 인터넷 속도 빠르게 측정 하는 방법 3가지 (0) | 2023.02.14 |