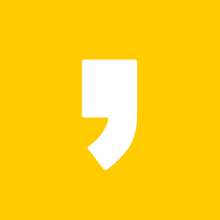코로나로 인해 오프라인 모임이 많이 줄어들고, 재택근무가 늘어나면서
회사의 업무, 회의부터 강의 그리고 심지어 개인적인 모임 등을 비대면으로
진행하면서 화상 채팅과 같은 프로그램 / 어플의 사용량도 자연스럽게
엄청나게 늘어났습니다.
화상 회의라고 하면 많은 사람들이 두 가지 프로그램을 생각하실 텐데요,
바로 팀즈와 줌입니다.
이전 시간에 마이크로소프트 사의 팀즈 프로그램에 대해 소개를 시켜드렸었는데요,
마이크로소프트 팀즈 다운로드 방법
마이크로소프트 팀즈 다운로드 방법 안녕하세요. KM입니다! 요즘 코로나로 인해서 재택근무가 활발해지고 기존 일터의 개념이 많이 바뀌고 있습니다. 그래도 회사의 특성상 혼자서만 할 수 없
machine0825.tistory.com
팀즈의 경우 마이크로소프트 사에서 만든 프로그램답게 안정적이고,
편의성이 좋지만 이용 가격이 문제였습니다.
그 사이 사람들의 입소문을 타고 급상승한 프로그램이 바로 오늘 소개해드릴
Zoom(줌)인데요, 마이크로소프트도 심각성을 느끼고, 가격 정책을 많이 바꿨지만
이미 화상 회의 / 모임 / 강의에 Zoom(줌)을 이용하는 사람들이 대부분입니다.
오늘은 조금 늦은 감이 있지만 Zoom(줌) 다운로드 방법 및 이용 가격에 대해
포스팅을 해보도록 하겠습니다.
Zoom(줌) 비디오 커뮤니케이션이란?
줌 비디오 커뮤니케이션 (Zoom Video Communications)은 2011년 4월 설립되어
화상 회의 서비스를 제공하는 미국 기업으로 화상 회의, 온라인 회의, 채팅, 모바일 협업을
하나로 합친 <원격 회의 서비스>를 제공합니다.
2019년 12월 전 세계에 발병한 코로나 19 범유행으로 기존 마이크로소프트 사의
팀즈와는 달리 학생 및 개인들에게는 무료로 서비스를 제공하며 이용자가
급증했습니다. 지금은 화상 회의라고 하면 가장 먼저 Zoom을 떠올릴 정도로
전 세계 업체 및 개인들이 가장 많이 이용하는 화상 회의 프로그램 제공
업체로 성장했습니다.
Zoom PC 다운로드 방법
실제로 회사, 학생뿐 아니라 사적 모임을 Zoom을 통해 하는 경우가 많은데요,
심지어 코로나로 인해 회식을 하지 못하다 보니 회사에서 법인 카드로
직원들 각자 먹고 싶은 음식을 하나씩 집으로 주문을 해주고,
집에서 개인 컴퓨터 앞에 음식을 세팅해서 Zoom을 통해 비대면 회식 이벤트를
진행하는 회사도 있다고 합니다.
그렇다면 Zoom PC를 다운로드 및 설치하는 방법을 알아볼까요?
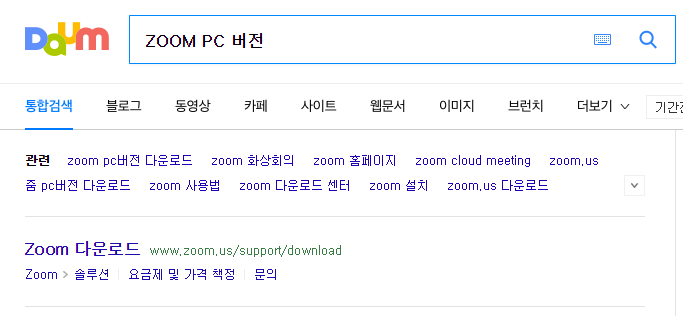
먼저 포털사이트에서 Zoom PC 버전을 검색하시거나
아래 링크를 눌러서 편리하게 다운로드 화면으로 이동하세요!
비디오 회의, 웹 회의, 웨비나, 화면 공유
Zoom은 모바일, 데스크톱 및 회의실 시스템에서 비디오 및 오디오 회의, 채팅 및 웨비나를 안전하고 편리하게 진행할 수 있는 클라우드 플랫폼을 제공하여 첨단 엔터프라이즈 비디오 통신을 선도
www.zoom.us
해당 링크로 들어가면 자동으로 본인의 PC 환경에 맞는 설치 프로그램이 다운로드되고,

좌측 하단에 보면 약 10초 정도면 Zoom PC 설치 파일이 다운로드 완료되는 것을
볼 수 있습니다!
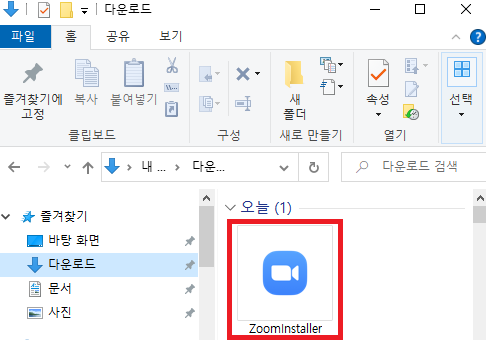
다운로드 폴더로 가면 ZoomInstaller라는 Zoom PC 설치 파일을 확인할 수 있습니다.
한 번 설치해볼까요?
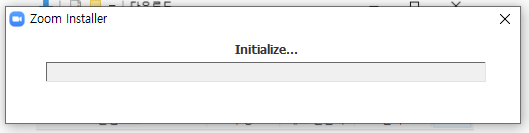
설치는 정말 간단하게 끝이 나고,
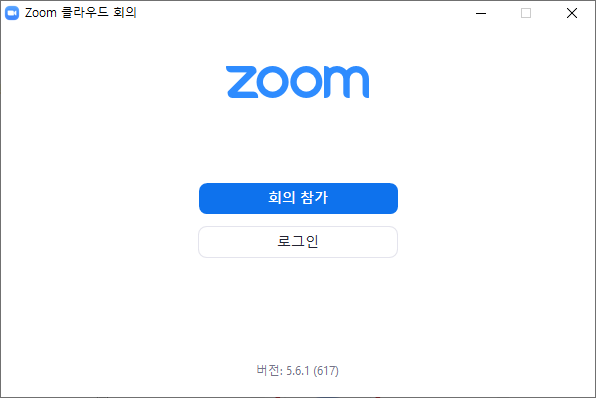

화상 회의에 참석하기 위해서는 회원 가입 및 로그인을 해야 이용이 가능합니다.
저는 간편하게 구글로 로그인을 이용해서 로그인을 해봤습니다.
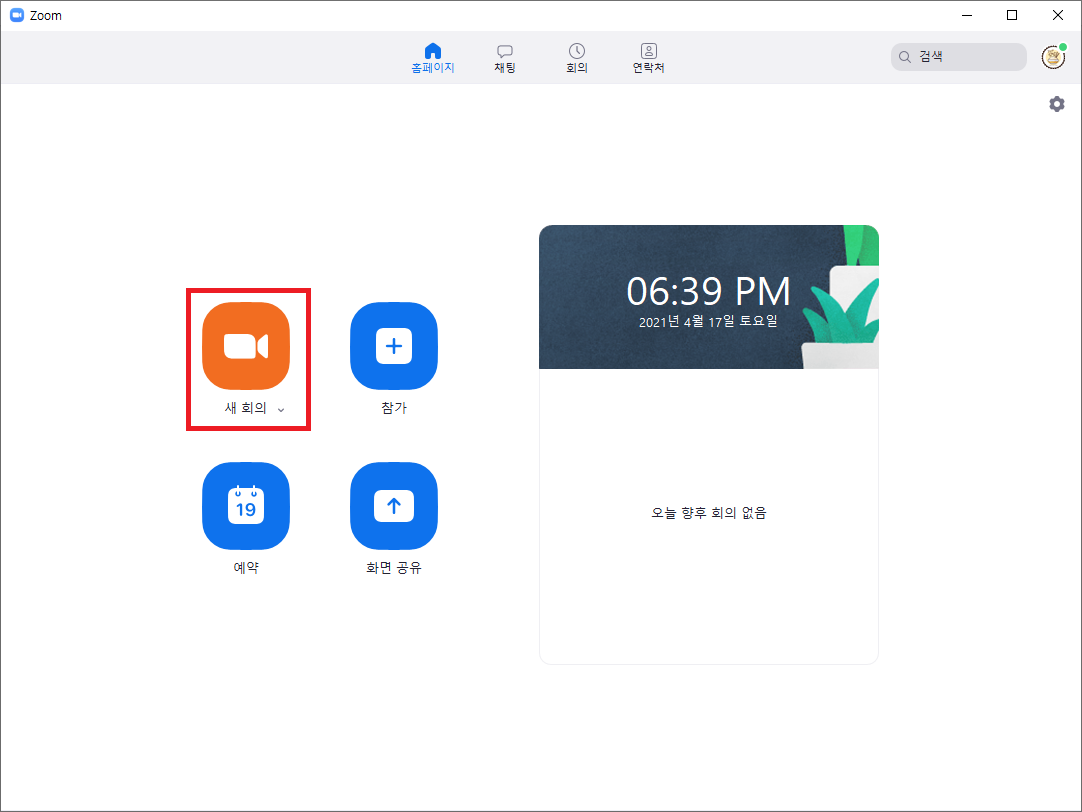
로그인을 하면 이런 화면이 나타나는데 현재 회의가 없기 때문에
임의로 새 회의를 만들어서 설정 방법들을 알려드릴게요!
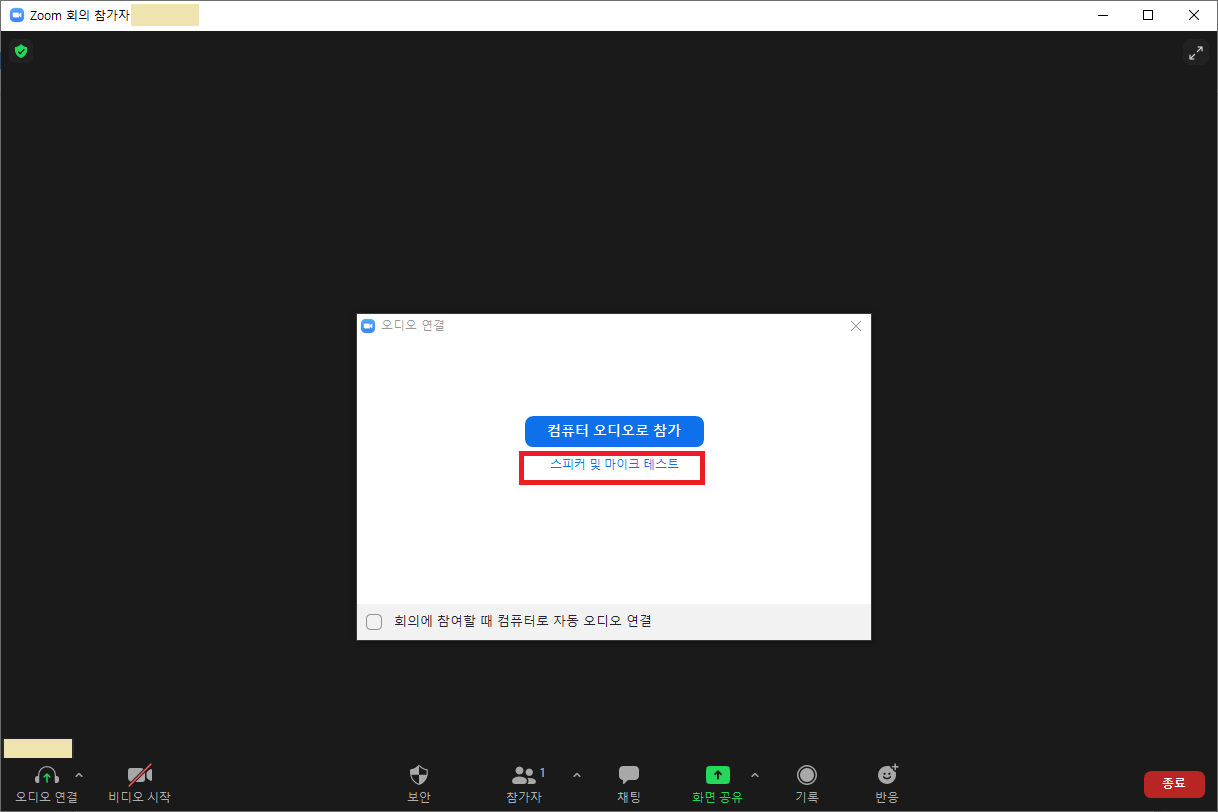
먼저 화면에 들어가면 검은색 화면에 오디오 연결 화면이 나오는데요,
카메라가 정상적으로 연결이 되어있으면 자동으로 바로 화면이 나타나겠지만
대부분 카메라가 비활성화되어 있거나 노트북 펑션키를 이용해서 카메라를 꺼놓는 경우가
많기 때문에 해결 방법은 마지막에 알려드리도록 할게요!
회의에 참석을 했는데 다른 사람의 말소리가 들리지 않거나 내 말소리가 상대방에게
들리지 않으면 난감하겠죠?
먼저 [스피커 및 마이크 테스트]를 눌러서 들어갑니다.
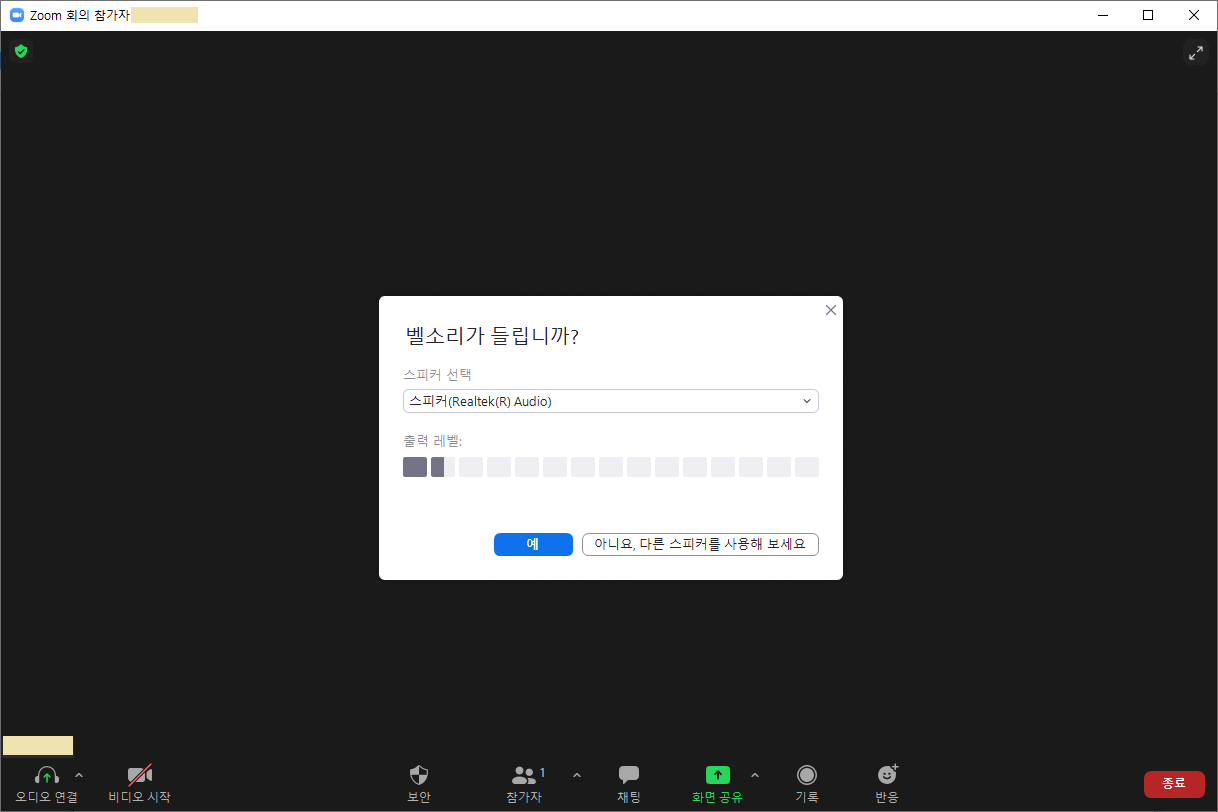

스피커를 테스트할 때는 테스트 중에 일정한 멜로디가 나오는데
이 멜로디가 정상적으로 들리면 스피커 설정이 정상적으로 되어 있다고 보면 되고,
마이크 테스트 역시 마이크가 정상적으로 동작을 하면 소리가 감지될 때마다
입력 레벨의 바가 움직이는 것을 확인할 수 있습니다.
만약 스피커나 마이크 테스트 중 입력 레벨이 동작하지 않는 다면
스피커 / 마이크 선택에서 입력 레벨이 동작하는 설정으로 바꿔주시면 됩니다.
스피커와 마이크는 그동안 노트북이나 PC 사용에 문제가 없다면
대부분 정상 동작을 하고, 선택에서 옵션만 바꿔줘도 해결할 수 있습니다!
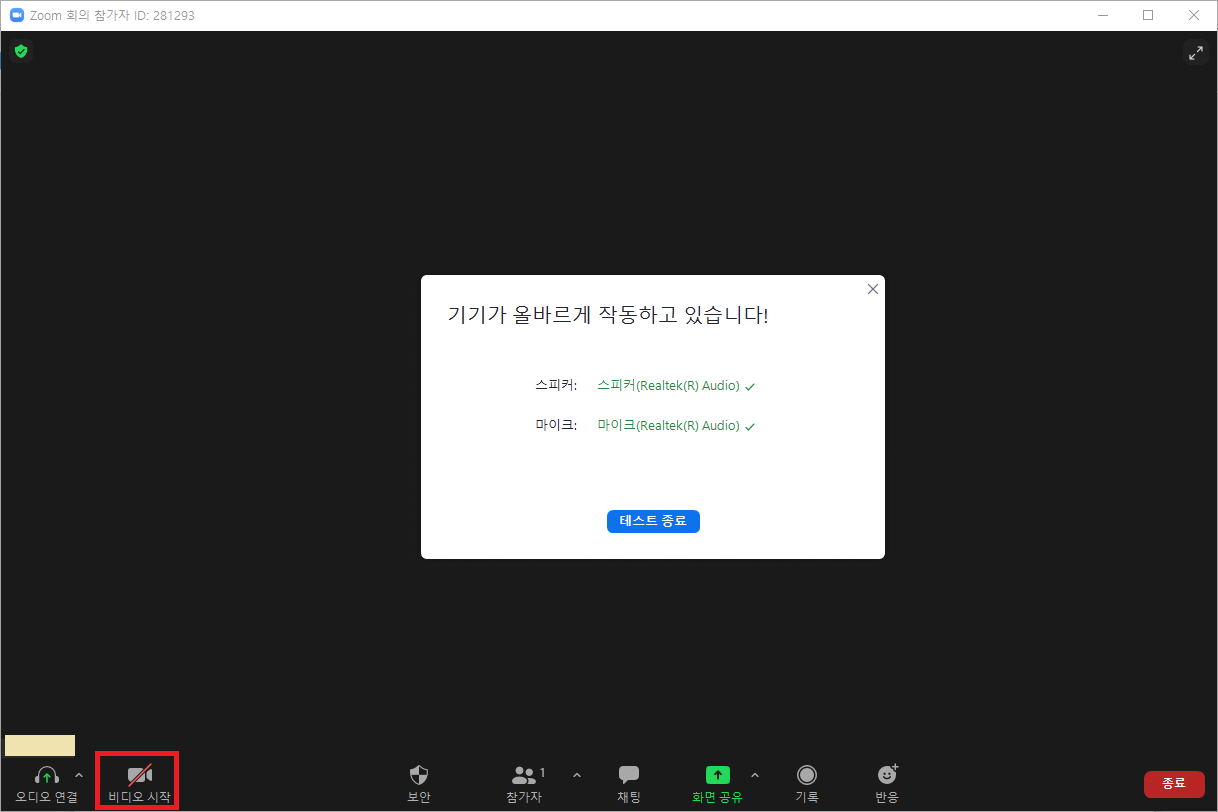
스피커와 마이크가 정상 동작되는 것을 확인하면 위와 같이
올바르게 작동하고 있다는 메시지를 확인하고, 테스트를 종료하시면 됩니다!
근데 내 얼굴이 보이지 않는다면?
같이 해결해 볼까요?
Zoom 화면 카메라 설정 방법
요즘 해킹 위험이나 걱정이 돼서 노트북이나 PC 카메라의 설정을 꺼놓거나
아예 막아 놓는 분들이 많은데요,
Zoom 화면에서 카메라가 정상 동작하지 않는다면 두 가지를 확인해보세요!
1. 카메라 설정 확인
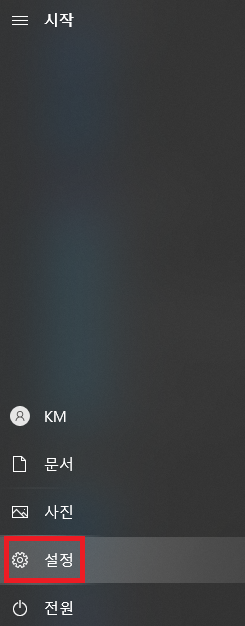
노트북 좌측 하단에 시작 버튼을 눌러주시고, [설정]으로 들어갑니다.
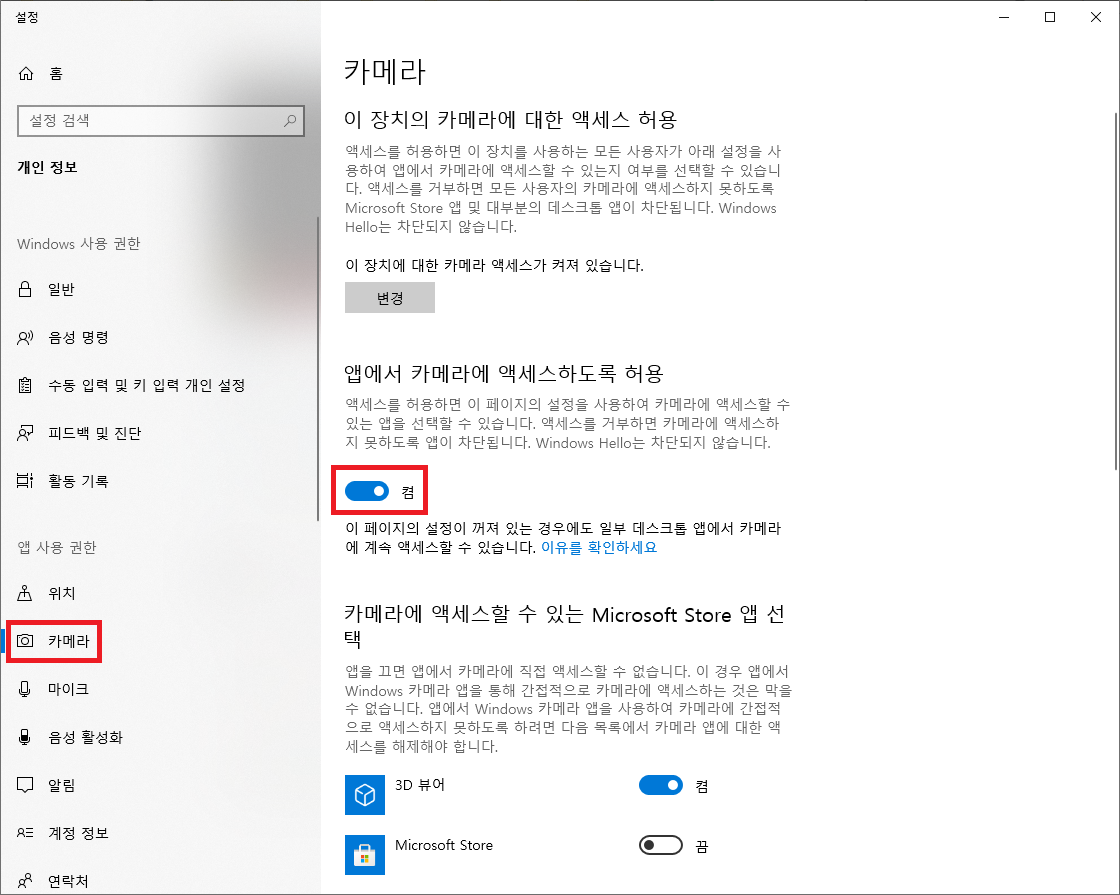
설정 화면에서 [카메라]로 들어가면
앱에서 카메라에 액세스 하도록 허용이라는 설정이 있는데
여기에서 카메라를 사용 가능하도록 [켬]으로 변경해주셔야 합니다.
그래도 카메라가 동작을 하지 않는다면?
2. 노트북 펑션키를 이용해서 카메라 켜기
설정에서 카메라를 켜도 Zoom 화면이 까맣게 보인다면
노트북 펑션키를 이용해서 카메라를 켜주셔야 합니다.
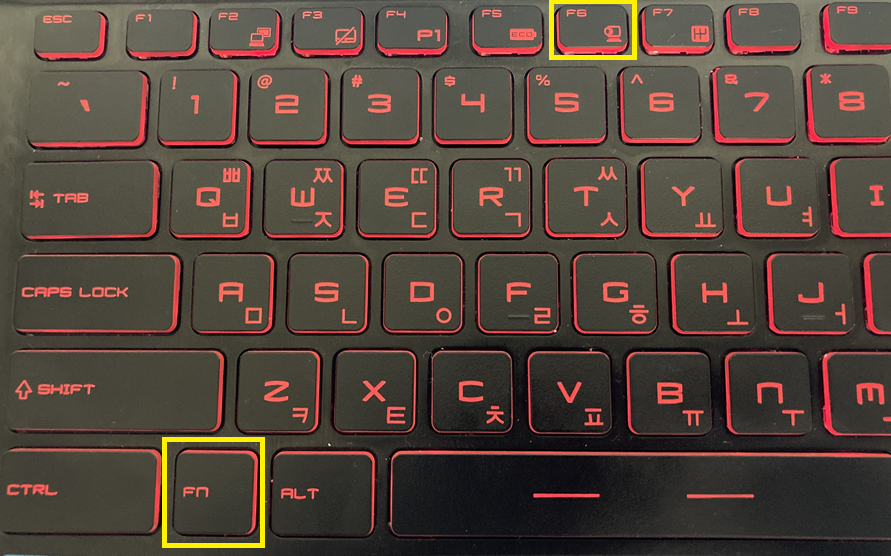
이건 노트북 메이커마다 조금씩 다르지만
노트북 키보드에 보면 FN이라는 펑션키와 상단 F키들을 보면 딱 봐도 카메라
같은 아이콘이 보입니다.
카메라를 켜기 위해서는 펑션키를 누른 상태에서 카메라 아이콘이 있는
F6 키(노트북마다 다름)를 눌러보면 카메라가 켜고 꺼지는 것을 볼 수 있습니다.
위 두 가지를 확인한 후에 다시 Zoom 화면으로 들어가면
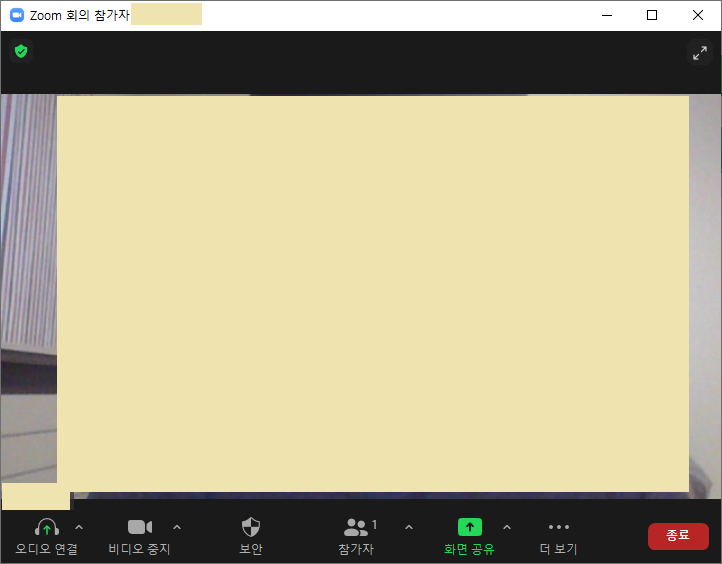
이렇게 정상적으로 카메라가 동작하는 것을 볼 수 있습니다!
Zoom 이용 요금 및 특징
Zoom은 기존에 알고 계신 것처럼 개인 회의나 미팅의 경우
무료로 서비스를 제공합니다.
하지만 무료로 사용하는 경우 한 번에 참가할 수 있는 호스트의 수가
100명으로 제한되며 그룹 미팅의 경우 한 번에 최대 40분까지만
진행이 가능합니다.
하지만 1:1 미팅의 경우 무제한으로 이용할 수 있기 때문에 그룹 미팅의
경우가 시간제한으로 조금 번거롭지만 크게 문제가 되는 부분은 아닌 것 같네요.
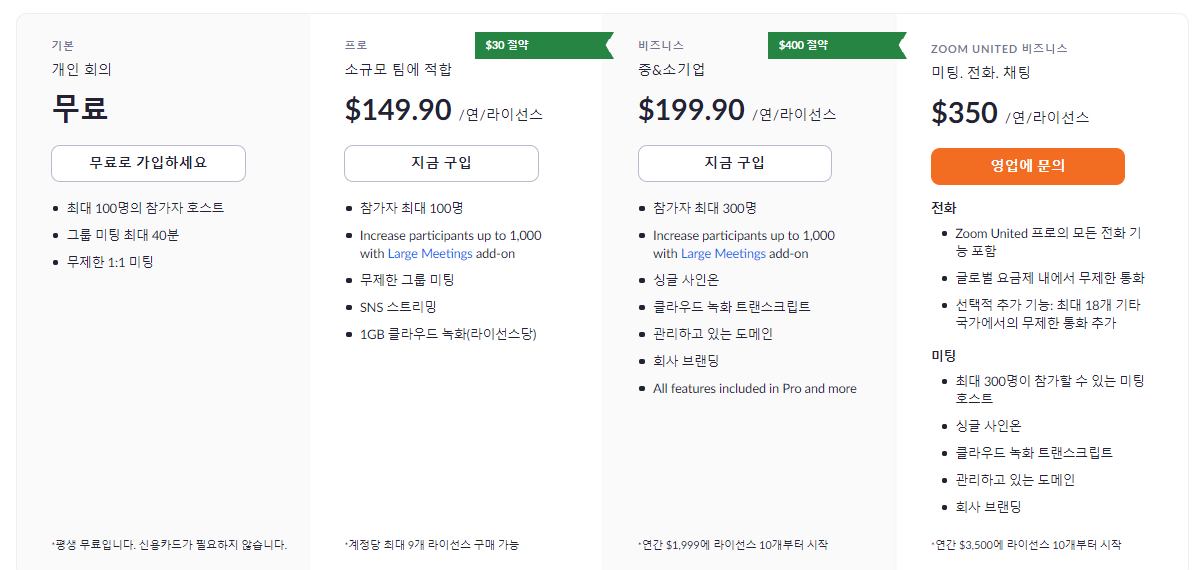
팀 및 기업 관련 더 자세한 요금제에 대해 궁금하신 분들은 아래 링크를 참고해주세요!
비디오 회의, 웹 회의, 웨비나, 화면 공유
Zoom은 모바일, 데스크톱 및 회의실 시스템에서 비디오 및 오디오 회의, 채팅 및 웨비나를 안전하고 편리하게 진행할 수 있는 클라우드 플랫폼을 제공하여 첨단 엔터프라이즈 비디오 통신을 선도
www.zoom.us
오늘은 코로나로 인해 비대면 미팅, 강의 등이 증가하면서 필수 프로그램으로 자리 잡은
줌 프로그램의 다운로드 및 문제 해결 방법에 대해 알려드렸습니다.
위에서는 자세히 설명을 드리지 않았지만 회의를 진행을 해도 꼭 얼굴을 보여야 할 필요가 없을 경우
카메라를 끈 후에 화면을 아이콘이나 이모티콘으로 대체 가능하며,
본인의 PC 화면을 공유해서 강의 / 교육 등에 이용을 할 수 도 있습니다.
♥ 해당 포스팅이 유용했다면 구독, 공감, 댓글 부탁드려요! ♥
'▼ Program > Download' 카테고리의 다른 글
| 배달의 민족 무료 폰드 다운로드 방법 (주아체, 도현체) (3) | 2021.04.20 |
|---|---|
| 네이버 무료 폰트 다운로드 방법 (나눔글꼴 등) (10) | 2021.04.19 |
| 알PDF 무료 다운로드 / 설치 및 기능 (0) | 2021.04.01 |
| 코덱이 없을 때 팟플레이어 다운로드 및 설치 방법 (0) | 2021.03.16 |
| 캐논 프린터 드라이버 다운로드 및 설치 방법 (0) | 2021.02.26 |