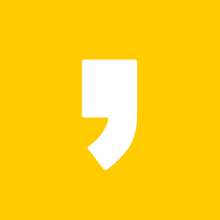PDF 파일 하나의 문서로 합치는 방법? (어도비뷰어, 알PDF)

안녕하세요. KM입니다!
요즘 문서를 다운로드 받으면 대부분 PDF로 되어 있는 경우가 많고,
직접 문서를 작성해도 다른 사람들이 수정하지 못하도록 문서 작성 후
PDF파일로 변환을 해서 저장을 하시는 분들이 많이 있습니다.
오늘은 각각 다른 파일로 저장되어 있는 PDF 파일을 하나의
PDF 파일로 합치는 방법에 대해 알려드리겠습니다.
각각의 PDF파일을 하나의 PDF로 합치는(병합)하는 방법은
두 가지인데요, 바로 알PDF와 어도비뷰어 프로그램을 이용하는 방법입니다.
아래에서 두 가지 방법 모두 쉽게 설명드릴게요!
알PDF 프로그램으로 PDF 병합(합치기)
첫 번째 방법은 알PDF 프로그램을 이용하는 방법입니다.
쉽게 설명드리기 위해서 각각 한 페이지씩 4개의 임의의
PDF 파일을 만들어서 준비를 했습니다.



이렇게 4개의 PDF파일을 하나의 PDF 파일로 병합해볼게요!

먼저 알PDF 프로그램을 실행합니다.

알PDF 프로그램을 실행시키면 다양한 기능이 있는데
이 중에 [PDF 병합]을 선택해주세요.

그리고 [파일 추가] 버튼을 눌러서 병합하려고 하는 PDF파일을들 선택해주세요!


이렇게 하나의 PDF파일로 병합할 파일을 선택한 후
[열기]를 클릭해주면

이렇게 쉽고 간단하게 하나의 PDF파일로 변환을 할 수 있어요!

마지막으로 메뉴 항목에 [파일]을 눌러서
원하는 파일명과 위치에 [다른 이름으로 저장] 해주면 끝!
정말 간단하죠?
알PDF 프로그램도 PDF를 합치는 방법이 간단하지만
더 간단한 방법이 있는데요,
바로 어도비리더 프로그램을 이용하는 방법입니다.
어도비 아크로뱃 리더 프로그램으로 PDF 병합(합치기)
어도비 아크로뱃 리더는 PDF를 병합하는 방법이 더더욱 간단한데요,
알PDF 프로그램 처럼 프로그램을 실행시킬 필요도 없고,
어도비 아크로뱃 리더 프로그램만 깔려있으면 드래그 후 마우스 우클릭만 하면
초간단하게 PDF를 합칠 수 있어요.
어도비 아크로뱃 리더 다운로드 부터 PDF 파일을 결합하는 방법까지 정리해둔
아래 포스팅을 참고하시면 쉽게 따라하실 수 있어요!
PDF 뷰어 다운로드 및 파일 결합 방법
PDF 뷰어 다운로드 방법 (Adobe Acrobat Reader) 안녕하세요. KM입니다! 오늘은 PDF 뷰어 다운로드 방법에 대해 알아보겠습니다. PDF 파일을 열어 볼 수 있는 여러 프로그램이 있지만 오늘 알려드릴 프
machine0825.tistory.com
오늘은 알PDF, 어도비뷰어 (어도비 아크로뱃 리더) 프로그램을 이용해서
PDF 파일을 하나의 파일로 결합, 병합, 합치는 방법에 대해 알려드렸습니다.
생각보다 쉽죠?
오늘 포스팅을 하면서 알PDF 프로그램을 오랜만에 사용을 했는데

알PDF 프로그램이 생각보다 많은 기능이 있어보이네요.
다음에는 알PDF 다운로드 부터 기타 기능까지 한 번 알아보는
포스팅을 올려보도록 할게요!
'▼ Program > Download' 카테고리의 다른 글
| 코덱이 없을 때 팟플레이어 다운로드 및 설치 방법 (0) | 2021.03.16 |
|---|---|
| 캐논 프린터 드라이버 다운로드 및 설치 방법 (0) | 2021.02.26 |
| 이미지 뷰어 알씨 무료 다운로드 및 설치 방법 (0) | 2021.02.08 |
| HP 프린터 / 복합기 드라이버 다운로드 및 설치 방법 (0) | 2021.01.29 |
| V3 백신 무료 다운로드 / 설치 방법 (0) | 2021.01.27 |