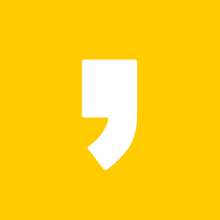한글 뷰어 다운로드 및 설치 방법

안녕하세요. KM입니다!
오늘은 한글 뷰어 무료 다운로드 및 설치 방법에 대해 알아보겠습니다.
보통 회사에서 문서 작업을 하면 MS Office 파워포인트 / 엑셀 / 워드 등으로
작업을 하는 경우가 대부분이고 한글은 많이 사용하지 않습니다.
하지만 공기업이나 공공기관에서는 한글 파일로 문서를 많이 작성하고,
공문을 받으면 한글 파일로 되어 있는 경우가 많은데요,
한글 파일인 .hwp를 열기 위해 한글 프로그램이 있으면 가장 좋겠지만
한글 프로그램을 설치하기 위해선 유료로 구매를 해야 합니다.
이때 필요한 프로그램이 바로 한글 뷰어입니다.
한글 뷰어는 이름 그대로 한글 문서를 편집할 수는 없지만 무료로 설치가
가능하고 .hwp 파일을 확인하고 출력을 할 수 있습니다.
한글 뷰어를 무료로 다운로드하고 설치하는 방법을 한번 알아볼까요?
| 한글 뷰어 무료 다운로드 방법 |
한글 뷰어를 다운로드하기 위해선 검색창에 '한글과 컴퓨터'를 검색해서 홈페이지로 들어갑니다.
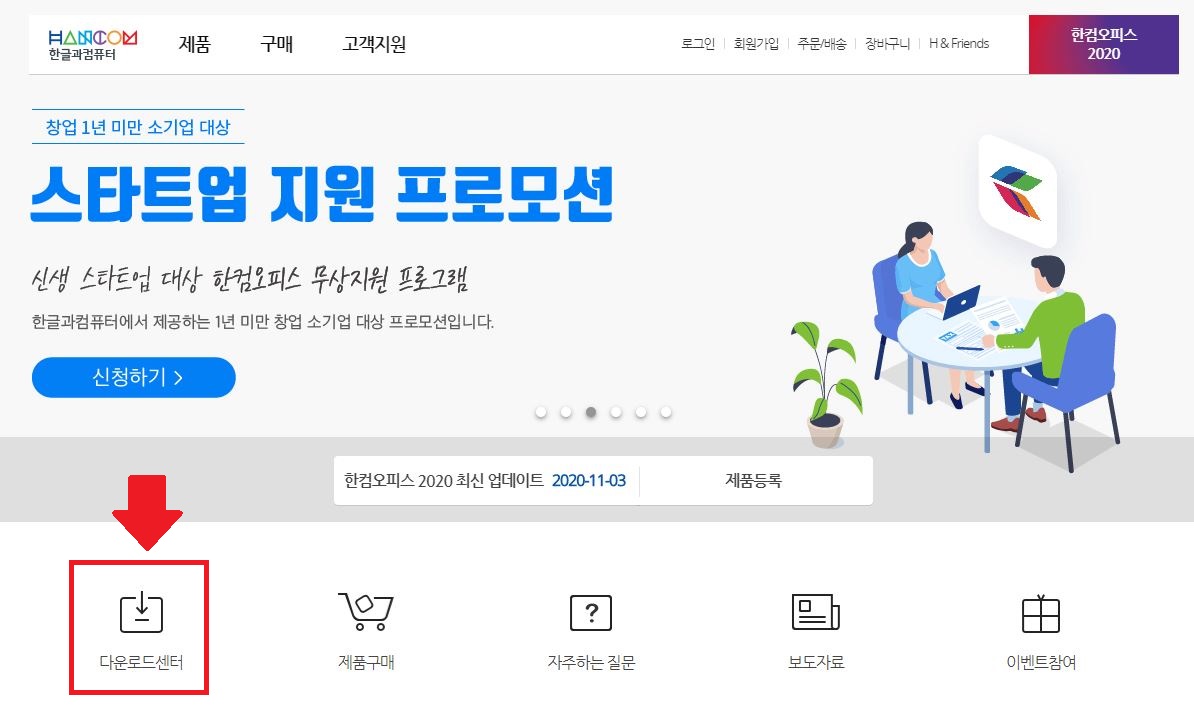
'한글과 컴퓨터' 홈페이지에서 메인화면에 [다운로드 센터]를 클릭합니다.
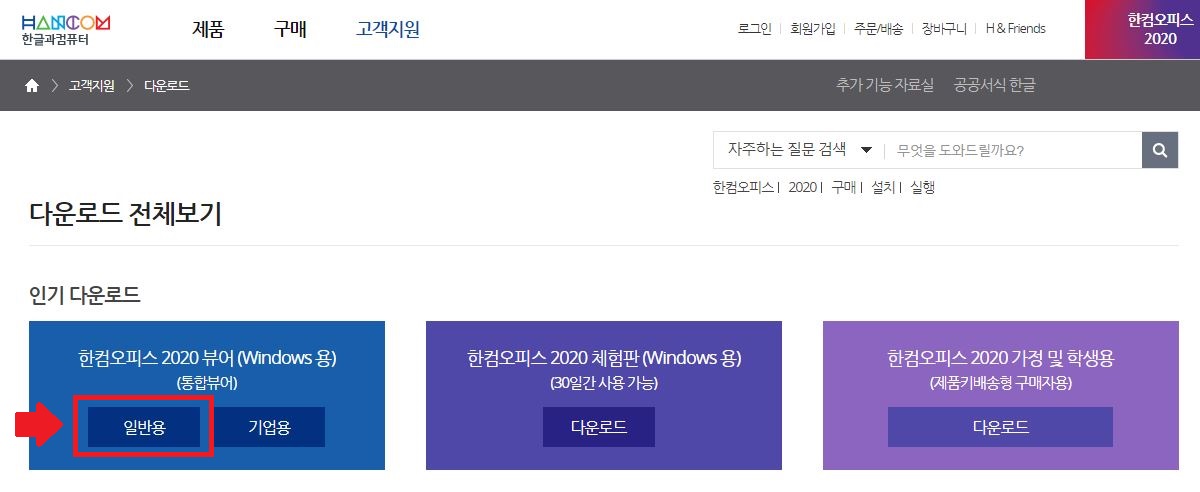
여기서 '한컴 오피스 2020 뷰어' [일반용]을 클릭해서 다운로드를 진행합니다.
한글 오피스 2020 뷰어는 한글, 한셀, 한쇼뿐만 아니라 MS 워드, 파워포인트, 엑셀 문서까지
불러올 수 있는 한컴오피스 통합 뷰어입니다.

해당 화면에서 [다운로드]를 누르면 다운로드가 시작됩니다!
| 한글 뷰어 설치 및 활용 |

한글 뷰어 다운로드가 완료되면 해당 설치 파일을 찾아 실행시켜 줍니다.
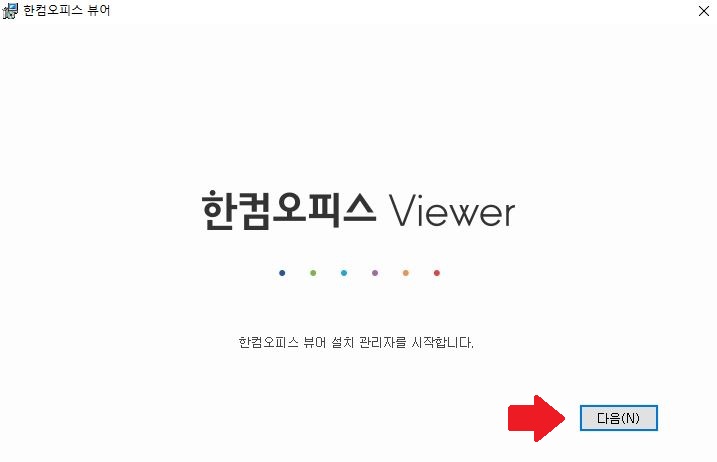
추출 작업 후 해당 화면이 뜨면 [다음(N)]을 눌러줍니다.
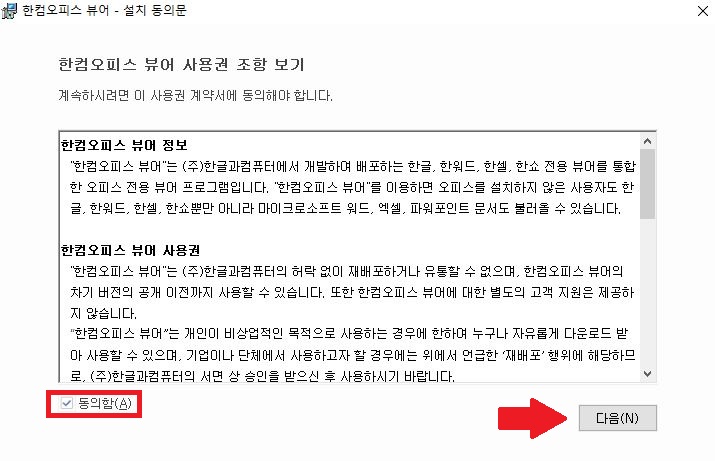
사용권에 대한 동의함에 체크를 하고 [다음(N)]으로 넘어갑니다.
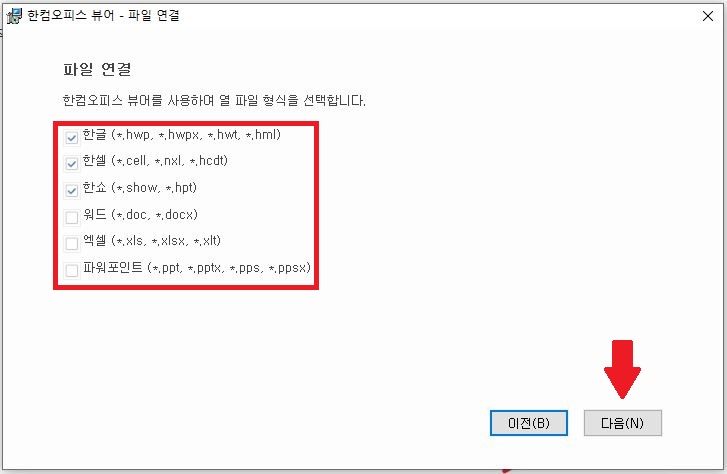
그리고 한글오피스 뷰어로 사용할 파일 형식을 선택해주고 [다음(N)]을 눌러줍니다.
저는 MS 오피스 프로그램이 있기 때문에 굳이 워드 / 엑셀 / 파워포인트는 뷰어로 열 필요가 없기 때문에
한글 / 한셀 / 한쇼만 체크 후 설치를 했습니다.
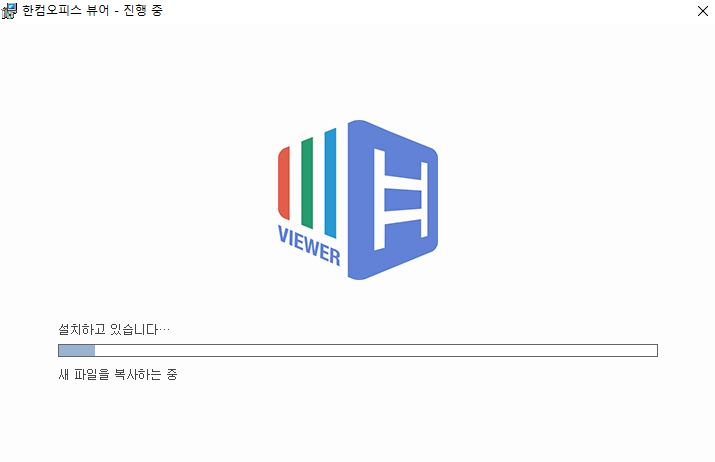
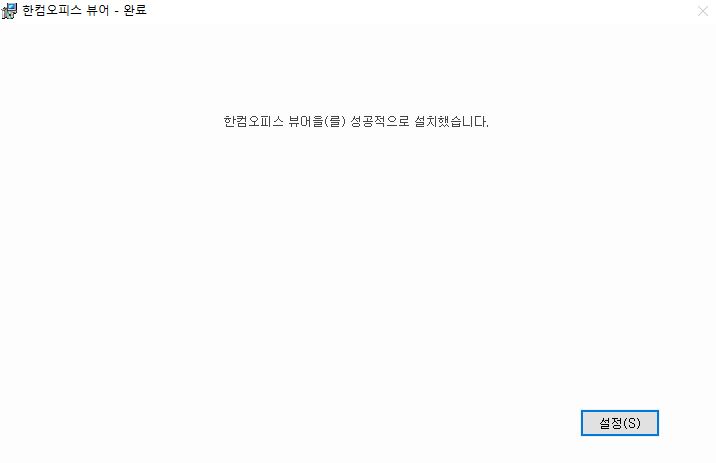
설치가 진행이 되고, 한컴오피스 뷰어를 성공적으로 설치했다는 문구가 뜨면
아래 [설정(S)] 버튼을 누르면
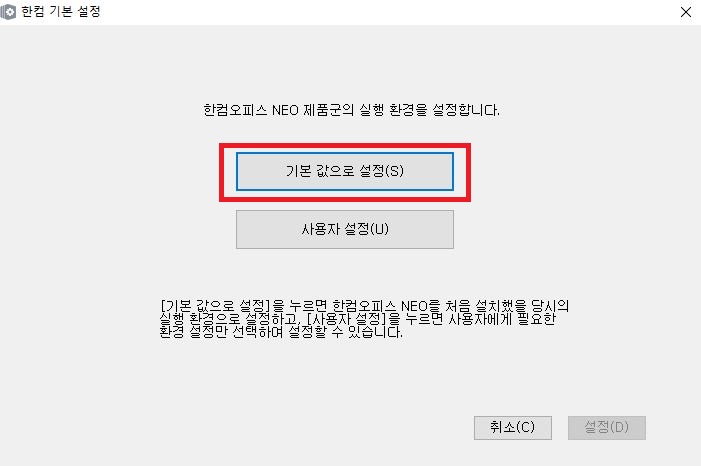
이렇게 한컴 기본 설정 화면이 나오는데 여기서 보통 [기본 값으로 설정]을 누르면

설정이 완료됩니다.

이후 [마침]을 누르면 한컴오피스 뷰어 아이콘이 생성되면서 설치가 완료됩니다.
한글 뷰어 다운로드 및 설치가 완료되면
한글 문서 확장자 .hwp를 비롯해서 설치 중에 설정한 파일 형태의 문서들은 모두
열어서 확인 및 문서 프린터가 가능합니다.
어떤가요? 한글 뷰어 다운로드 / 설치가 간단하죠?
다음에도 또 유용한 포스팅으로 돌아오겠습니다!
'▼ Program > Download' 카테고리의 다른 글
| 구글 크롬 다운로드 (Chrome 브라우저) (0) | 2020.12.29 |
|---|---|
| 마이크로소프트 팀즈 다운로드 방법 (0) | 2020.11.25 |
| 곰플레이어 다운로드 및 설치 방법 (0) | 2020.11.23 |
| PDF 뷰어 다운로드 및 파일 결합 방법 (0) | 2020.11.14 |
| 카카오톡 PC버전 다운로드 및 기타 설정 방법 (0) | 2020.11.13 |