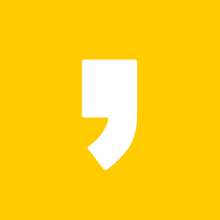삼성 프린터 드라이버 다운로드

안녕하세요. KM입니다!
다들 집에 프린터나 복합기 하나씩은 가지고 계시죠?
처음 프린터기나 복합기를 구매하면 드라이버 설치용 CD가 같이
들어있는 경우가 많지만 요즘 노트북은 CD를 지원하지 않는 모델들이
훨씬 더 많고, 프린터를 한동안 잘 쓰다가 PC나 노트북을 바꾸거나
포맷할 경우 프린터 드라이버도 다시 다운로드를 하고
잡아줘야 하는데요,
오늘은 쉽고 간단하게 삼성 프린터 드라이버 다운로드
방법에 대해서 알려드리겠습니다.
삼성 프린터 드라이버 다운로드 방법
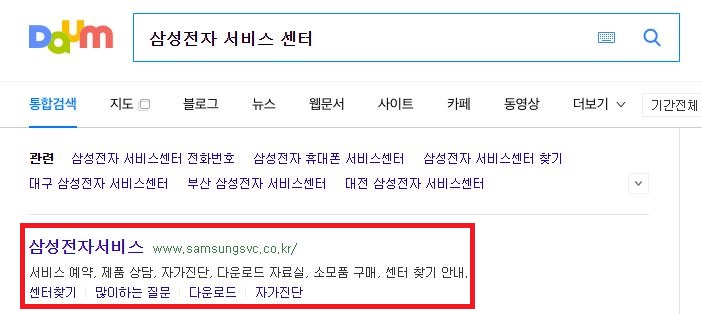
먼저 검색창에 '삼성전자 서비스 센터'를 검색하시거나 아래 링크로 들어와 주세요.
홈페이지 < 삼성전자서비스
서비스센터 위치정보, 서비스 신청, 서비스 이력, 전화상담 예약, 제품문의, 채팅상담, 동영상 가이드 등 다양한 컨텐츠를 제공하고 있습니다.
www.samsungsvc.co.kr

홈페이지 메인에서 [스스로 해결] > [다운로드 자료실]로 들어갑니다.
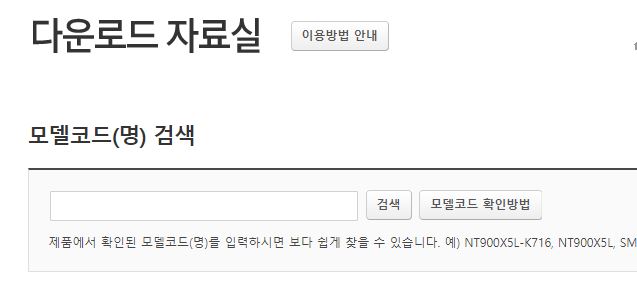
다운로드 자료실에 들어가면 검색어를 입력할 수 있는 창이 있는데
여기에 본인의 프린터 모델을 검색합니다.

보통 모델명은 프린터 케이스에 눈에 잘 보이게 프린팅이 되어 있기 때문에
굳이 프린터를 돌려 상세 내용 스티커를 보실 필요가 없습니다.
그래도 혹시라도 본인의 프린터 모델명을 아무리 찾아봐도 안보이시는 분들을 위해
삼성 서비스 센터에서 친절하게 [모델 코드 확인방법]을 정리해놨습니다.
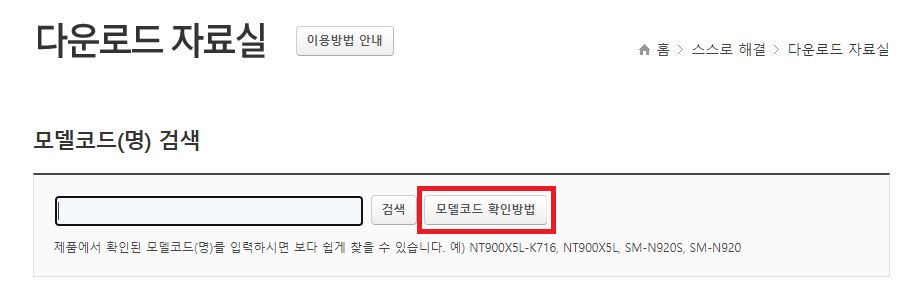
[모델코드 확인방법]으로 들어가면
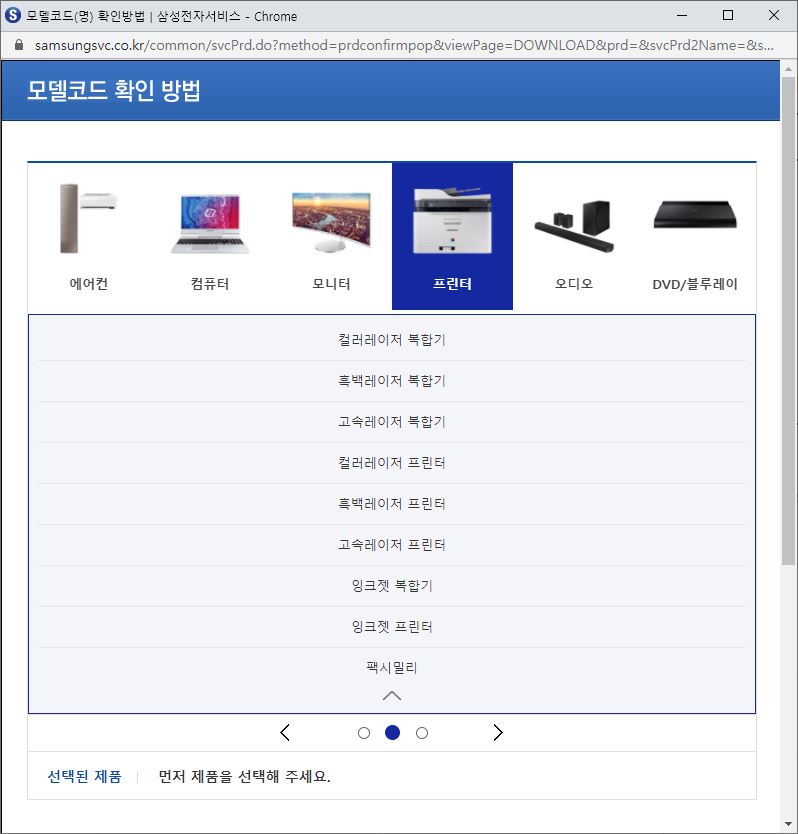
프린터를 포함해서 삼성에서 판매하는 모든 가전기기의 모델명 확인하는 방법에
대해 사진으로 자세히 설명일 해놓았기 때문에 모르시는 분들은 참고하세요!
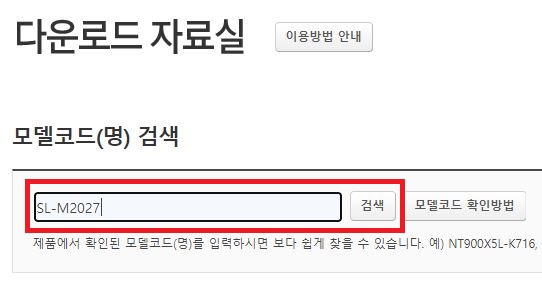
저는 제 프린터의 모델명을 알고 있기 때문에
프린터 모델명 SL-M2027을 입력창에 입력하고 [검색]을 눌러줍니다.
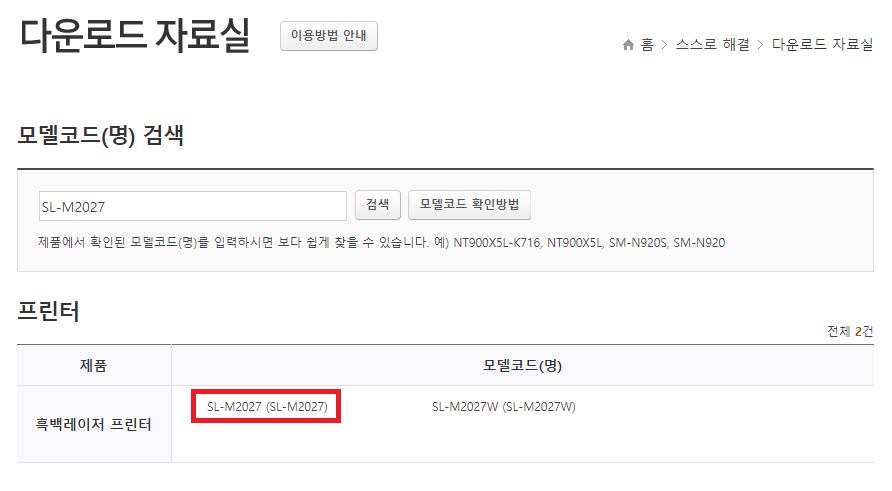
검색을 하면 이렇게 프린터 제품명이 나오고 비슷한 모델 코드는 모두 검색이 돼서
나타나는데 여기서 본인의 프린터에 맞는 코드를 클릭해줍시다!
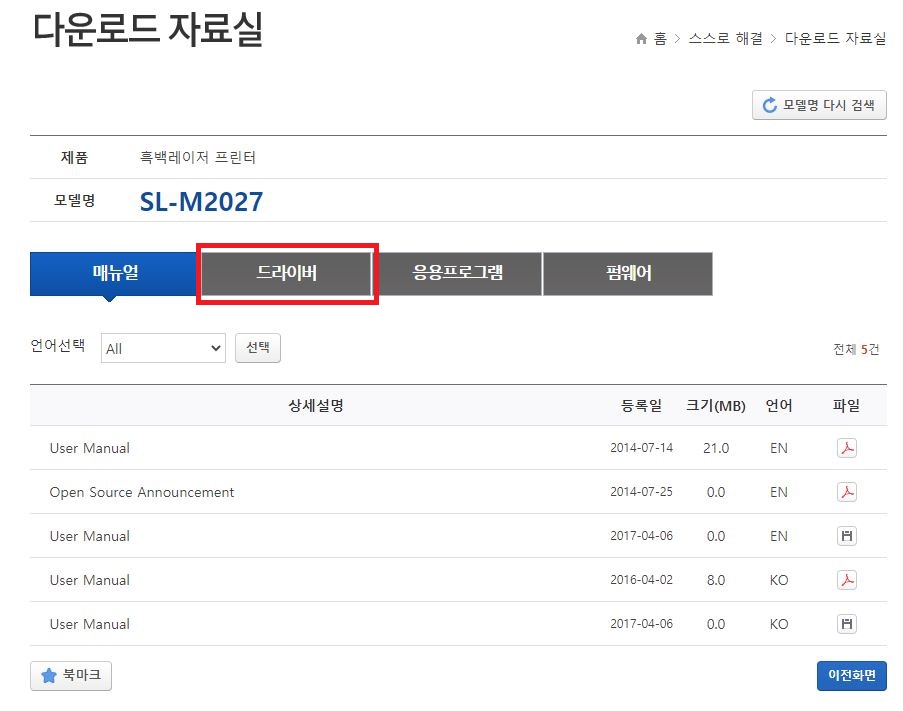
이제 거의 다 왔어요!
선택한 모델에 대한 매뉴얼뿐 아니라 드라이버, 펌웨어 등 다양한 자료가 나오는데
여기서 필요한 건 드라이버이기 때문에 [드라이버]를 선택하고,
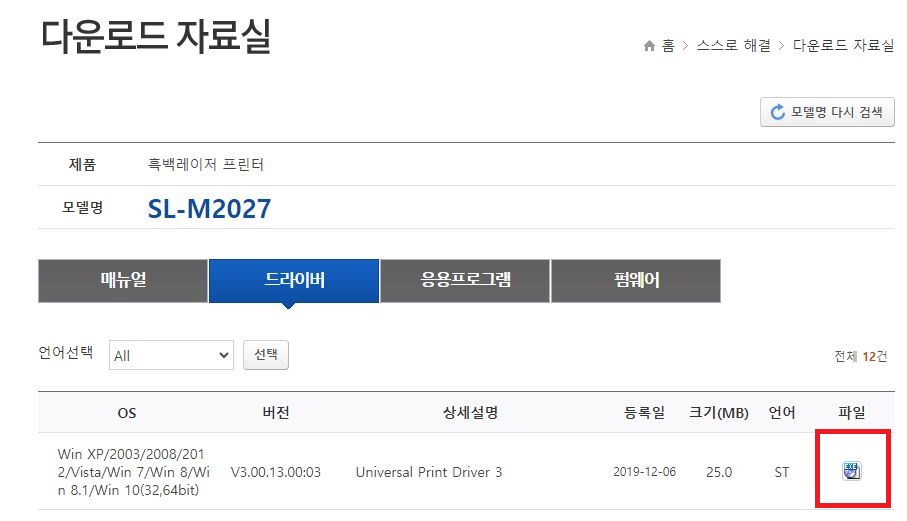
본인 컴퓨터의 OS에 맞는 (요즘은 대부분 공용) 드라이버를 가장 위에 있는
최신 버전으로 다운로드하시면 끝입니다!
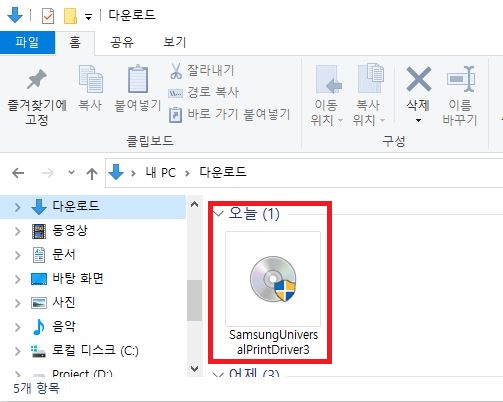
이렇게 삼성 프린터 / 복합기 드라이버 다운로드가 완료되었네요.
이제 설치 방법을 알아볼까요?
삼성 프린터 / 복합기 드라이버 설치 방법
설치 방법은 간단합니다.
단, 설치 프로그램을 실행하기 전에 프린터 USB는 연결하지 마시고
설치 중에 USB를 연결하라는 안내 문구가 나오면 그때 연결해주세요!
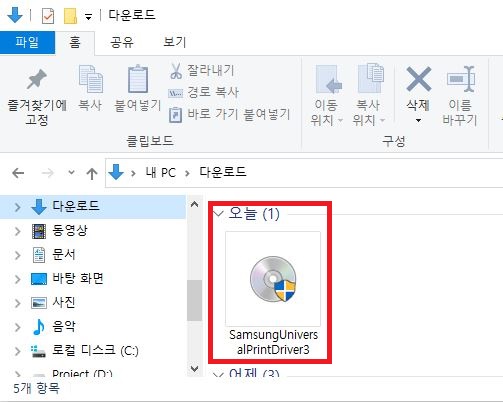
다운로드한 프린터 드라이버 설치 파일을 실행합니다.
(아직 USB 연결하지 마세요)
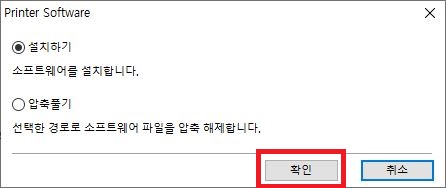
[설치하기]를 확인해주시면

프린터 / 복합기 드라이버 설치 화면으로 넘어가게 됩니다.
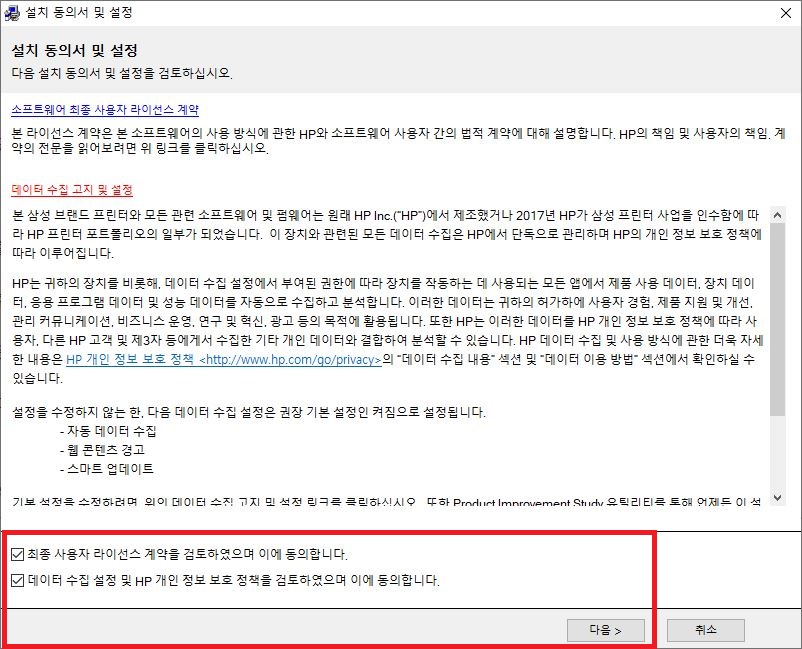
기본적인 약관에 동의를 하고,

이제 화면에 안내하는 대로 프린터 드라이버를 설치하시면 됩니다.
예전에는 드라이버라고 하면 제대로 설치가 되었는지
드라이버가 올바르게 동작하는지에 대한 설명이 부족해서 (특히, 캐논 프린터 / 복합기)
설치를 하고도 제대로 동작을 하지 않는 경우가 많은데
삼성 프린터 / 복합기 드라이버 설치 화면은 천천히 설명이 되어 있어서
프린터 / 복합기 모델명만 잘 찾으신다면 크게 어려움 없이 설치가 가능합니다!
다음엔 조금 까다롭고 불친절한 캐논/HP 프린터 복합기 드라이버 설치 방법에 대해
알려드릴게요!
'▼ Program > Download' 카테고리의 다른 글
| HP 프린터 / 복합기 드라이버 다운로드 및 설치 방법 (0) | 2021.01.29 |
|---|---|
| V3 백신 무료 다운로드 / 설치 방법 (0) | 2021.01.27 |
| 해외 여행 필수 번역 어플 파파고 기능 / 사용방법 (0) | 2021.01.25 |
| 여행 필수품 구글 번역기 다운로드 / 사용법 (0) | 2021.01.25 |
| 알캡처 다운로드 및 설치 / 사용 방법 (2) | 2021.01.23 |